|
|
OruxMaps
در این بخش، یاد خواهیم گرفت که چگونه OruxMaps را راهاندازی کنیم، چگونه نقاط بینراهی را ایجاد کنیم، یک tracklog را چگونه ببینیم و چگونه یک tracklog را برای استفاده در JOSM آماده کنیم. نصب OruxMapsبرنامه را از فروشگاه Google Play با جستجوی OruxMaps نصب کنید، OruxMaps باید در میان نتایج بالایی فهرست شده باشد.
بر روی دکمه Install کلیک کنید و دکمه Accept را بعد از ظاهر شدن مجوزهای برنامه بزنید.
تبریک می گویم! شما اکنون OruxMaps را در دستگاه خود نصب کرده اید! استفاده از OruxMapsاولین بار که برنامه را اجرا میکنید، یک اعلان مانند این را خواهید دید:
در OruxMaps، میتوانید انتخاب کنید که آیا میخواهید از نقشههای آنلاین یا نقشههای آفلاین استفاده کنید. بهتر است از نقشههای آفلاین استفاده کنید زیرا حتی بدون اتصال به اینترنت میتوانید از آن استفاده کنید. OruxMaps دو منبع برای دانلود نقشههای آفلاین را پیشنهاد میکند. اگر قبلاً برای خود نقشه آفلاین تهیه کردهاید، می توانید در اینجا نیز قرار دهید! شاید در شروع کمی گیج کننده باشد زیرا دکمههای زیادی وجود دارد. اما نگران نباشید، توضیح هر دکمه را در زیر میبینید:
منبع: OruxMaps Manual English Version میتوانید نقشه پس زمینه خود را در قسمت Maps > Switch Maps تغییر دهید. پس از آن میتوانید گزینه خود را انتخاب کنید - از نقشههای آنلاین یا نقشه آفلاین استفاده کنید. OruxMaps منابع بسیاری از نقشههای آنلاین را فراهم می کند که میتوانید آنها را انتخاب کنید البته به علت استفاده از داده دستگاه برای شما هزینه دارد. اگر میخواهید بدانید کجا میتوانید نقشه آفلاین خود را قرار دهید، می توانید به Setting >Maps بروید. در گزینه پوشه نقشه میتوانید ببینید OruxMaps که نقشههای آفلاین کجا قرار داده میشوند. پیش فرض آن پوشه OruxMaps/Mapfiles در حافظه داخلی شما است.
شروع ثبت مسیرقبل از اینکه شروع به ردیابی کنید، اجازه دهید بعضی از تنظیمات قسمت track/routes را بررسی کنیم. تنظیمات اول Auto GPX Creation است. اگر این تنظیم را فعال کنید، OruxMap به شما در ایجاد فایل gpx. بلافاصله بعد از تمام شدن مسیر قبلی (با استفاده از قابلیت توقف ثبت مسیر) کمک خواهد کرد. بنابراین، پس از اتمام یک مسیر، میتوانید به OruxMaps/Tracklogs در حافظه داخلی خود بروید تا فایل های gpx. خود را بدون نیاز به خروجی گرفتن از طریق track/routes management به دست آورید. تنظیم دوم Ask Track Name است. بسیار مفید است قبل از اینکه شما شروع به ردیابی کنید، نام مسیر خود را تعریف کنید تا دقیقاً نام مسیرتان را بدانید.
برای شروع ردیابی، fبه خاطر داشته باشید که باید GPS دستگاه خود را روشن کنید. عملکردهای OruxMaps مانند شروع GPS و شروع ثبت (Start Rec) بدون فعال بودن GPS دستگاه کار نمیکنند. اگر GPS غیرفعال باشد، OruxMaps پیامی را نشان میدهد و پس از آن به طور مستقیم به تنظیم موقعیت (Location Setting) دستگاه هدایت میشوید. بعد از روشن شدن قابلیت موقعیت مکانی، میتوانید موقعیت مکانی خود را با استفاده از شروع GPS در پانل سمت راست ببینید (1). پس از اینکه موقعیت مکانی به دست آمد، میتوانید با استفاده از Start Rec در پانل سمت راست، شروع به ضبط مسیر کنید (2).
برای توقف ضبط، فقط باید همان دکمه (2) را در پانل سمت راست مجدداً بزنید. پس از توقف ردیابی OruxMap سابقه مسیر را در یک پایگاه داده داخلی ذخیره خواهد کرد. میتوانید با دسترسی به پانل Routes در صفحه بالای به آنها دسترسی پیدا کنید، مدیریت (Manage) را انتخاب کنید. تمام سوابق مسیرها را پیدا خواهید کرد و سپس مسیری را که میخواهید ببینید انتخاب کرده و بارگزاری مسیر (Load the Track) (1) را انتخاب کنید. اگر از ویژگی ایجاد خودکار GPX استفاده نکردهاید، میتوانید از آن در فرمتهای مختلف (GPX، KML، KMZ) خروجی بگیرید، مسیر را انتخاب کرده و صدور به صورت (Export as) (2) را بزنید.
اگر قبلاً حساب کاربری OpenStreetMap داشته باشید با استفاده از OruxMaps میتوانید مسیر خود را مستقیماً بارگزاری (آپلود) کنید. قبل از اینکه سوابق مسیرتان را آپلود کنید، باید نام کاربری و رمز عبور خود را با رفتن به Setting > Integration > OpenStreetMap و وارد کردن نام کاربری و رمز عبور در این قسمت در OruxMaps ذخیره کنید. میتوانید سوابق مسیر خود را با استفاده از آپلود (3) (Upload to) در قسمت track/routes management آپلود کنید. چند پنجره نشان داده میشوند که باید ابتدا OpenStreetMaps را انتخاب کنید (1) و پس از آن نوع Tracklog و (2) شرح (3) و همچنین تگ (4) را وارد کنید. پس از وارد کردن همه اطلاعات، آپلود GPX را بزنید (5). پیامی ظاهر میشود و سپس میتوانید مستقیماً مسیرهای ضبط شده خود را با انتخاب OK در وبسایت OpenStreetMap مشاهده کنید (6).
اضافه کردن نقطه میانی مسیر
اگر میخواهید نقاط بینراهی اضافه کنید، باید در بالای صفحه نماد Waypoint را (1) و سپس (2) Create انتخاب کنید. این شما را به صفحه ایجاد نقطه بینراهی میبرد که در آنجا نام آنرا وارد کنید. میتوانید اطلاعات بیشتری مانند توضیحی برای این نقطه بینراهی و یا با بررسی چکلیست مختصات ،مختصات آن را اضافه کنید. Accept را برای ذخیره کردن نقطه بینراهی بزنید.
اگر میخواهید همه نقاط بینراهی خود را ببینید، میتوانید به Waypoint >Manage بروید. از این صفحه میتوانید خصوصیات آنرا تغییر دهید، یا آنرا پاک کنید و یا از آن به فرمت دیگری خروجی بگیرید. برای دیدن همه نقاط بینراهی در map، نقاط بینراهی را انتخاب کنید و به نشان دادن در نقشه (1) بروید و اگر بخواهید از آن خروجی بگیرید، (2) Export را بزنید. همه نقاط بینراهی شما در حافظه داخلی ذخیره میشوند (به طور پیش فرض در oruxmaps/geocaches ذخیره میشوند).
خلاصهتبریک میگوییم! حالا میدانید چگونه از OruxMaps برای بررسی میدانی استفاده کنید. اینکار شاید در اوایل کمی سخت باشد، اما با استفاده ممتد از آن، با این برنامه آشنا خواهید شد.
این فصل مفید بود؟
به ما بگویید و کمک کنید راهنماها را بهتر کنیم!
|

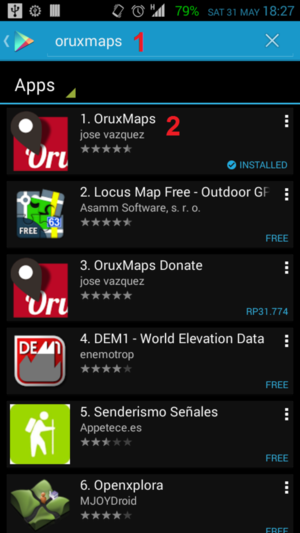
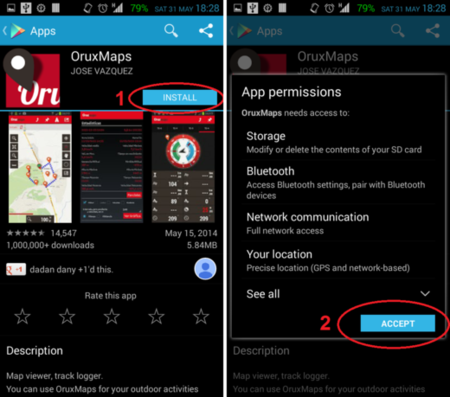
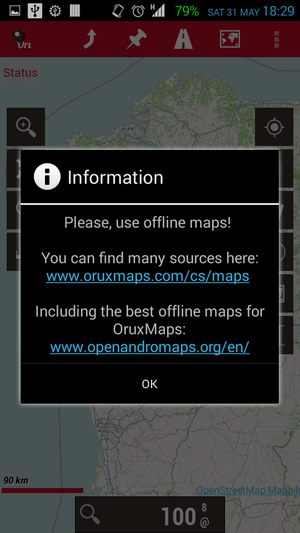
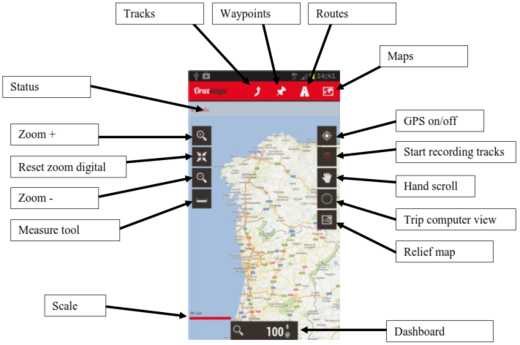
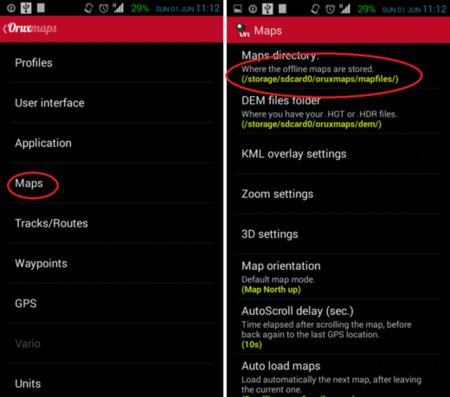
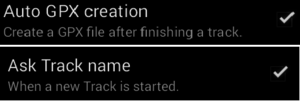
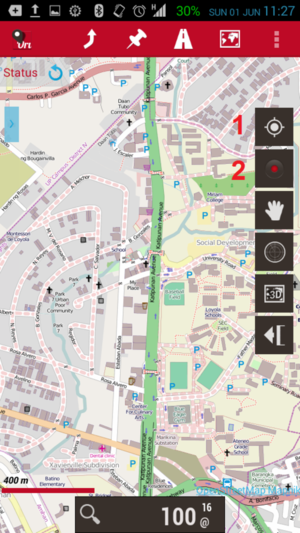
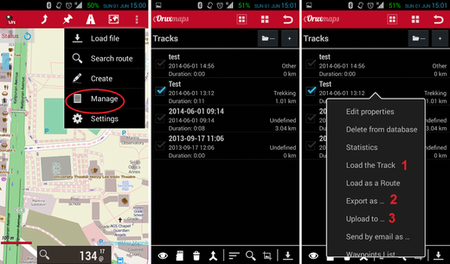
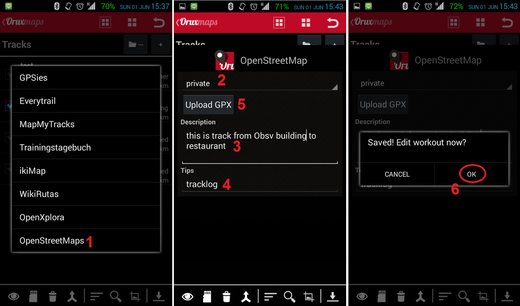
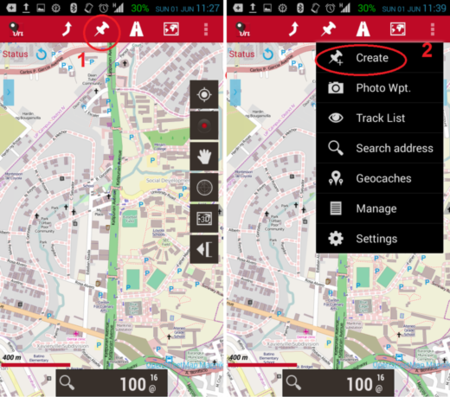
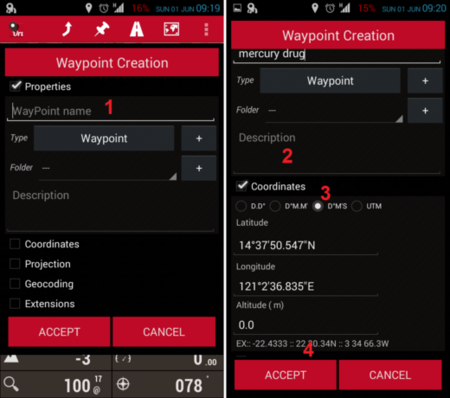
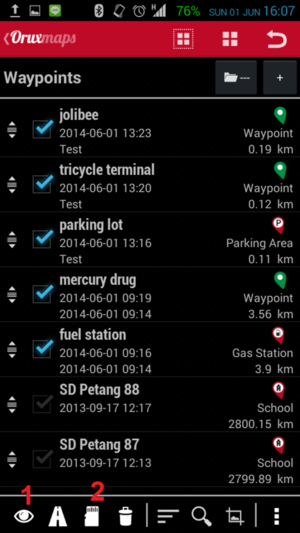
 بازگشت به ابتدای صفحه
بازگشت به ابتدای صفحه