|
|
VespucciVespucci یک ابزار رایگان برای ویرایش دادههای OpenStreetMap است که بر روی طیف گستردهای از دستگاهها مانند گوشیهای هوشمند، تبلتها کار میکند. از اکثر عملیاتهای موجود در ویرایشگرهای OSM دسکتاپ پشتیبانی میکند. با این حال، این برنامه فقط برای دستگاههای اندرویدی در دسترس است و برای همه نسخههای اندروید از نسخه 4.0 کار میکند. میتوانید آن را از فروشگاه گوگلپلی، آمازون یا F-Droid دانلود کنید. نسخههای APK و نسخه بتا این برنامه نیز از مخزن GitHub آن در دسترس هستند. ویژگیها
نقشهبرداری با استفاده از Vespucciدادههای OSM در Vespucci را اشیاء مینامند. به نقاط گره، خطوط راه، و چندضلعیها راههای بسته میگویند. برای افزودن دادههای OSM با استفاده از Vespucci، باید به حساب OpenStreetMap خود وارد شوید. با ضربه زدن روی نماد «گزینههای بیشتر» (واقع در قسمت پایین سمت راست صفحه) و انتخاب «Authorise OAuth» در زیر «ابزار…» وارد شوید. نامکاربری (یا آدرس ایمیل) و رمز عبور OSM خود را تایپ کنید، سپس روی «ورود» ضربه بزنید. . اگر حساب OSM ندارید، به جای آن «اکنون ثبتنام کنید» را انتخاب کنید.
Vespucci نیاز به دسترسی به حساب شما دارد. برای اجازه دسترسی به حساب خود، پس از ورود به سیستم، روی «اعطای دسترسی» ضربه بزنید. مطمئن شوید که تمام کادرها علامت زده شدهاند تا کارهایی را که میتوانید در Vespucci انجام دهید به حداکثر برسانید.
پس از ورود به سیستم، منطقه مورد علاقه خود را از طریق نماد «GPS» یا از طریق «یافتن» در زیر «گزینههای بیشتر» تعیین کنید. پسزمینه نقشه را با کلیک بر روی سه خط در گوشه بالا سمت راست و کلیک کردن روی «» به تصویر دلخواه خود تغییر دهید. OpenStreetMap(Standard)” زیرا تصویر پیشفرض است و تمام تصاویر موجود را فهرست میکند.
برای ویرایش آفلاین، «دانلود نمای فعلی» یا «پاک کردن و دانلود نمای فعلی» را در زیر نماد «انتقال» انتخاب کنید. این به شما امکان میدهد ناحیه نشان داده شده در صفحه خود را با یک تصویر پسزمینه ذخیرهشده به انتخاب خود دانلود و ویرایش کنید. ویرایش آفلاین از ویرایش همزمان دادههای OSM با دیگر نقشهبرداران جلوگیری میکند، بنابراین از مشکلات مربوط به کیفیت دادهها که ممکن است به وجود آمده باشد جلوگیری میکند.
قفل نقشه را باز کنید تا بتوانید شروع به اضافه کردن داده کنید. این کار را با ضربه زدن روی نماد قفل در گوشه سمت چپ بالای صفحه انجام دهید. نماد باز کردن قفل را طولانی فشار دهید و سپس روی معمولی ضربه بزنید تا بتوانید گرهها، راهها و برچسبها را اضافه و ویرایش کنید. با انتخاب گزینه “فقط برچسب” فقط میتوانید برچسبها را ویرایش کنید.
اضافهکردن و ویرایش برچسبهابرای افزودن یا ویرایش برچسبها، روی شیء مورد نظر خود ضربه بزنید. مجموعه جدیدی از نمادها در پایین صفحه ظاهر می شود. برای افزودن یا تغییر تگها، روی نماد «افزودن از پیش تعیین شده» یا نماد «ویرایش خواص» ضربه بزنید.
اضافهکردن/ایجاد اشیاء جدیدبرای افزودن یک شیء جدید، روی دکمه سبز بزرگ در گوشه سمت راست پایین صفحه ضربه بزنید و آنچه را که میخواهید اضافه کنید انتخاب کنید. بزرگنمایی کنید و روی جایی که می خواهید شیء را قرار دهید ضربه بزنید.
برای ایجاد یک گره جدید، افزودن گره را انتخاب کنید و روی ناحیهای که میخواهید گره را در آن قرار دهید ضربه بزنید.
برای ایجاد یک راه، افزودن راه را انتخاب کنید و به طور مداوم روی صفحه ضربه بزنید تا به نتیجه دلخواه خود برسید.
برای ایجاد یک راه/چند ضلعی بسته، راهها را ایجاد کنید و به سادگی روی اولین گره از اولین راهی که ایجاد کردید ضربه بزنید تا چند ضلعی بسته شود. برای افزودن برچسبها به چندضلعی خود، روی نماد «افزودن از پیش تعیینشده» ضربه بزنید. روشهای برچسبگذارینشده به رنگ سرخابی هستند، در حالی که روشهای برچسبگذاریشده با توجه به برچسبها/ویژگیهایشان رنگبندی میشوند (یعنی ساختمانهای برچسبگذاریشده به رنگ بژ، آبراههای برچسبگذاریشده آبی هستند، و غیره).
اضافهکردن یک گره به یک راهراهی را که میخواهید گره اضافه کنید انتخاب کنید. روی دکمه سبز بزرگ در گوشه سمت راست پایین صفحه ضربه بزنید و add node را انتخاب کنید. روی جایی که میخواهید گره جدید ظاهر شود ضربه بزنید. یک گره جدید در محل انتخاب شده اضافه خواهد شد.
ویرایش و جابجایی اشیابرای جابجایی یک شی، یک بار روی آن ضربه بزنید و آن را به مکان مورد نظر خود منتقل کنید. برای مربع کردن یک چند ضلعی، آن را انتخاب کنید و سپس “راه مربع” را در زیر نماد “گزینههای بیشتر” انتخاب کنید.
واگرد/انجام مجددبرای برگرداندن تغییرات خود، روی نماد «واگرد» در گوشه سمت چپ پایین صفحه ضربه بزنید. ضربه زدن روی آن آخرین تغییرات شما را معکوس میکند.
برای انجام مجدد، نماد “واگرد” را به مدت طولانی فشار دهید. فهرستی از عملیاتی که لغو کردهاید ظاهر میشود. آنچه را که میخواهید دوباره انجام دهید انتخاب کنید.
در حال بارگذاری تغییرات شمابرای بارگذاری تغییرات خود، روی نماد “Transfer” در قسمت پایین صفحه ضربه بزنید و “Upload data to OSM server” را انتخاب کنید. لیستی از تغییرات شما ظاهر میشود. برای وارد کردن نظرات تغییرات خود روی «Properties» ضربه بزنید، سپس روی «بارگذاری» ضربه بزنید. اگر بارگذاری با موفقیت انجام شود، تغییرات شما بلافاصله در OSM ظاهر میشود.
برای بارگذاری تغییرات خود در OpenStreetMap باید به اینترنت متصل باشید و به حساب OSM خود وارد شوید، بنابراین مطمئن شوید که قبل از ویرایش وارد سیستم شدهاید. جستجو برای مکانهابرای تعیین مکان فعلی خود، روی نماد “GPS” در قسمت پایین صفحه ضربه بزنید و “Go to current location” را انتخاب کنید. صفحه به طور خودکار به مکان شما بزرگنمایی میکند. توجه داشته باشید که برای این کار باید GPS دستگاه شما روشن باشد.
برای مکانیابی مکانهای دیگر، روی نماد “گزینههای بیشتر” ضربه بزنید و پیدا کردن را انتخاب کنید. نام مکان مورد نظر خود را تایپ کرده و جستجو را انتخاب کنید. مطمئن شوید که “با Nominatim” را جستجو می کنید تا یک جستجوی Nominatim در مکانها انجام دهید.
سایر تنظیمات Vespucciبرای ویرایش ویژگیهای پسزمینه نقشه، روی نماد «تنظیمات» در قسمت پایین صفحه ضربه بزنید. یک پنجره تنظیمات رابط کاربری ظاهر میشود. آنچه را که میخواهید تنظیم کنید از فهرست انتخاب کنید. همچنین میتوانید تنظیمات رابط کاربری، دادهها و تنظیمات، تنظیمات مکان و سرور و غیره را در این گزینه ویرایش کنید.
برخی از تنظیمات را میتوان در زیر نماد «گزینههای بیشتر» تنظیم کرد. برای تراز کردن لایه پسزمینه نقشهتان (در صورت وجود افست)، روی «تراز کردن پسزمینه» در زیر «ابزار…» ضربه بزنید. انجام این کار به اتصال به شبکه نیاز دارد.
برای پاک کردن حافظه پنهان کاشی دانلود شده، ابزار > ابزارهای تصویری بیشتر > تمام کش های کاشی را تمیز کنید. با این کار تمام کشهای کاشی موجود در دستگاه خالی میشود.
همچنین میتوانید با استفاده از حساب GitHub یا OSM خود در زیر نماد «گزینههای بیشتر» به توسعهدهندگان Vespucci بازخورد بدهید.
این فصل مفید بود؟
به ما بگویید و کمک کنید راهنماها را بهتر کنیم!
|

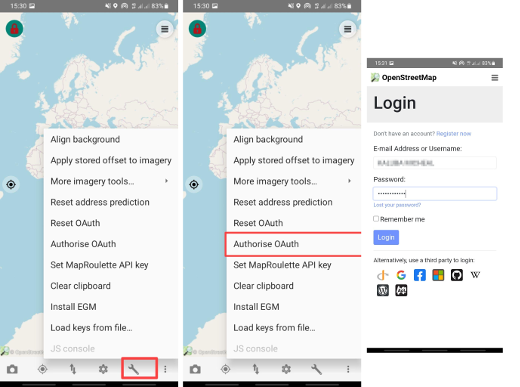
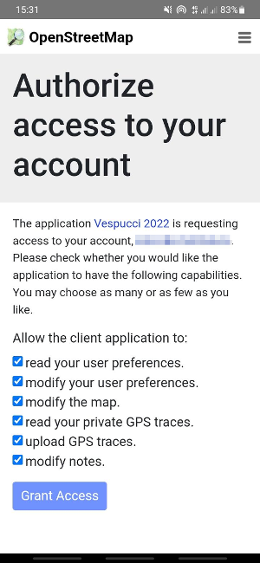
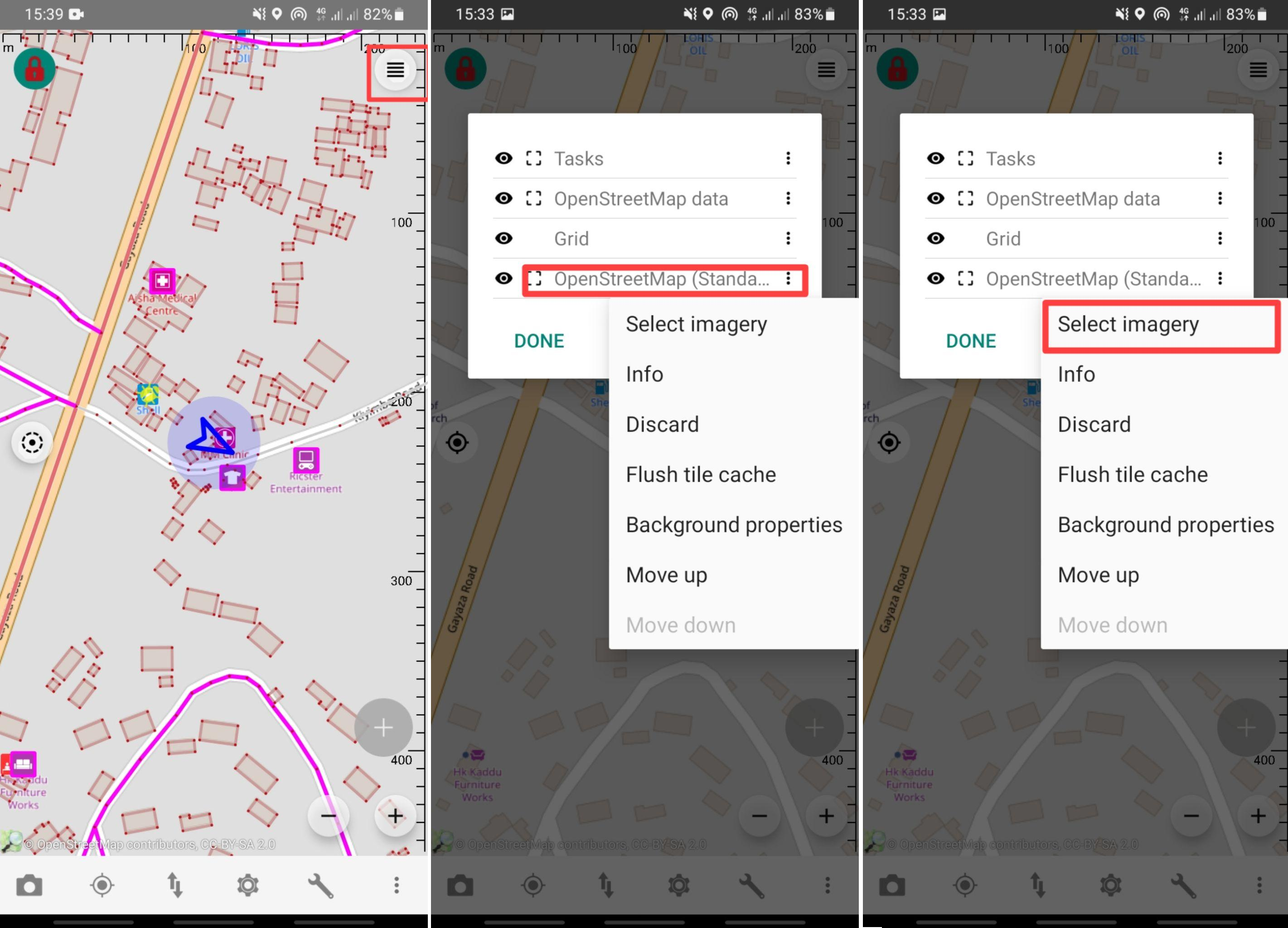
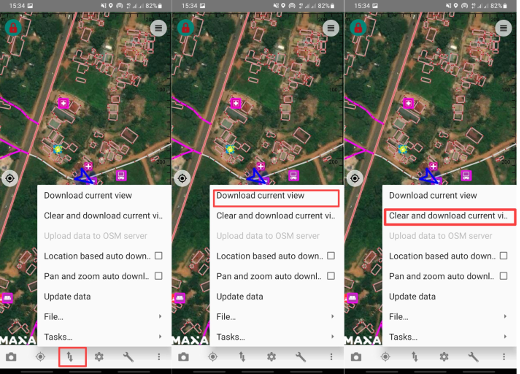
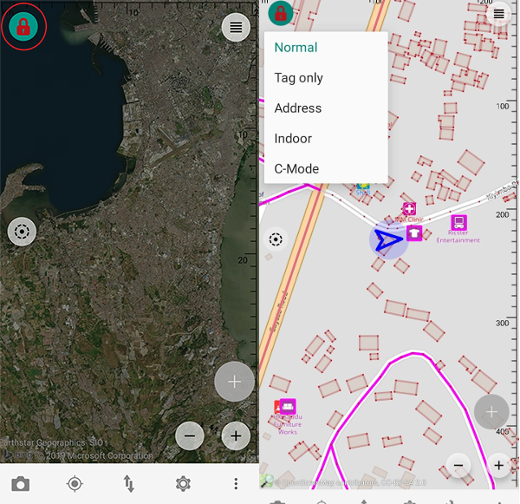
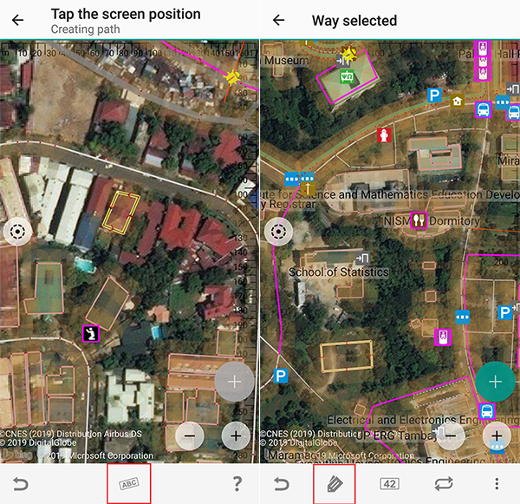
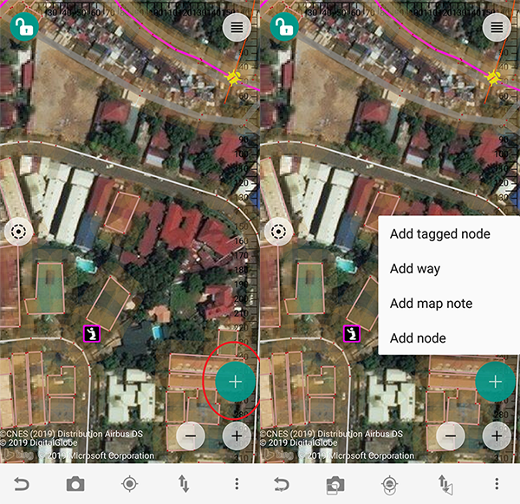
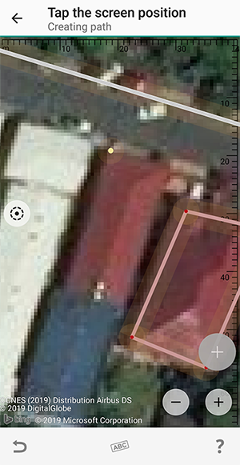
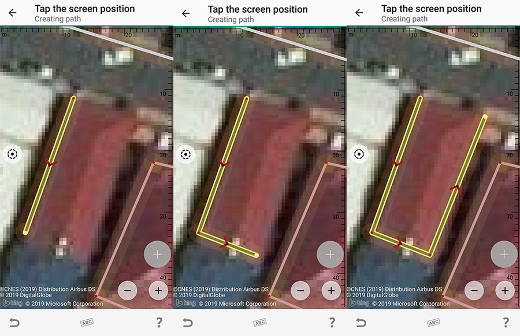
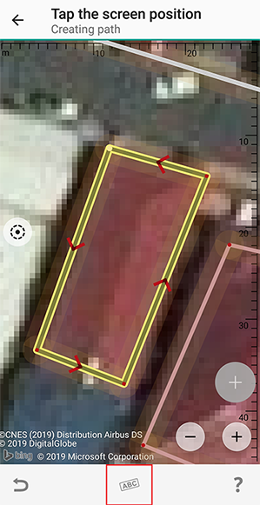
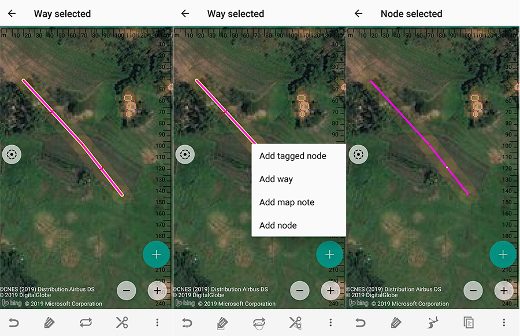
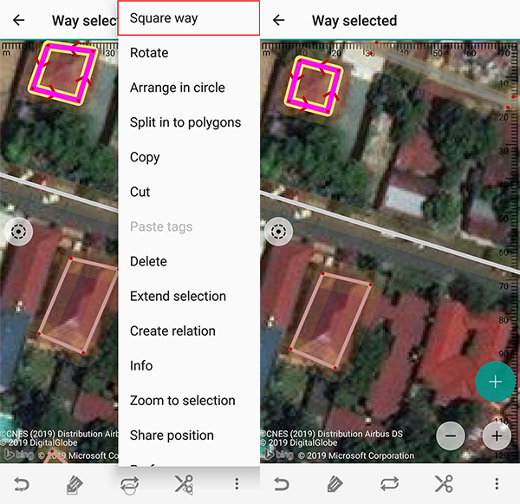
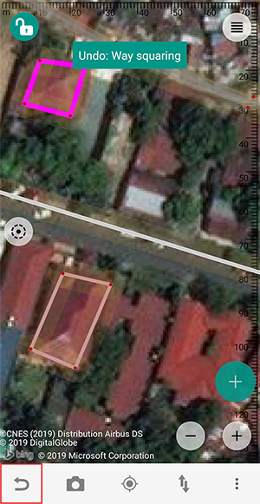
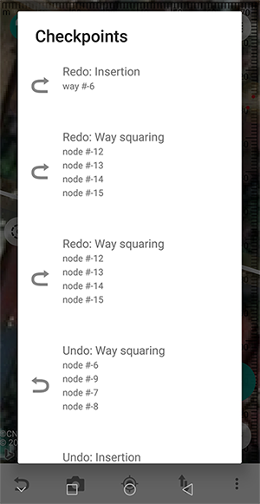
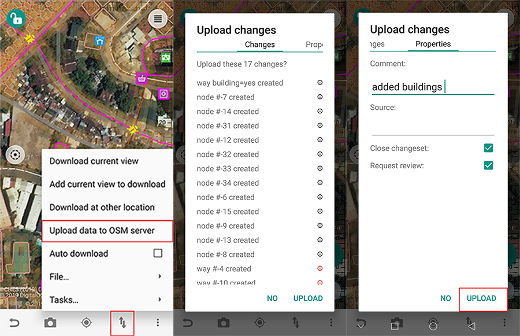
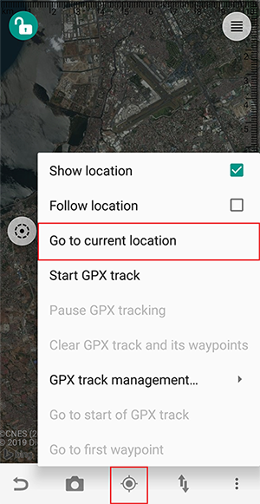
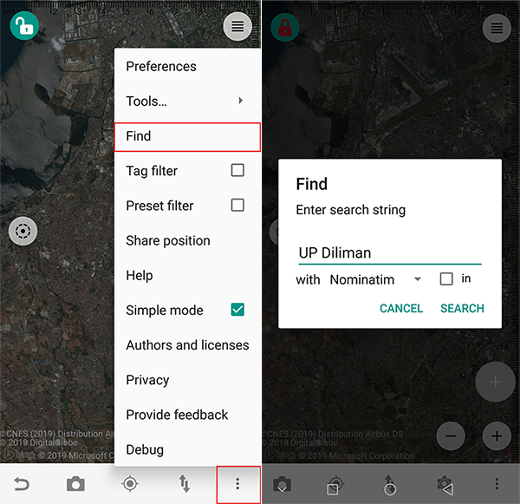
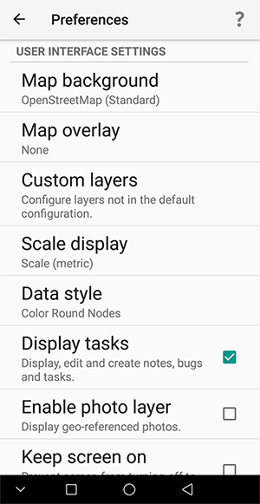
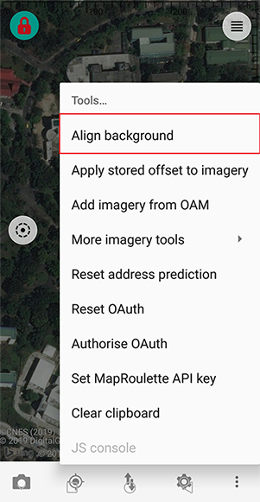
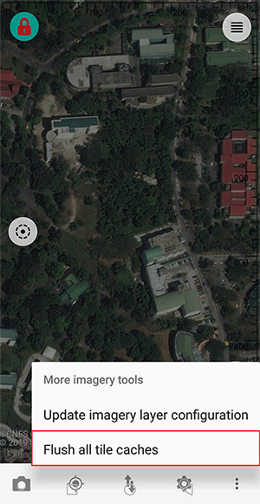
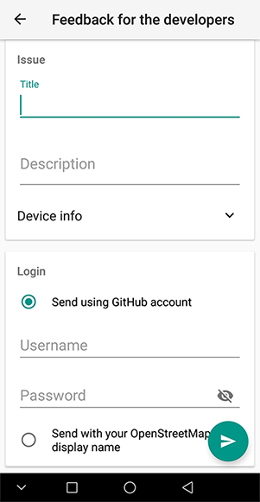
 بازگشت به ابتدای صفحه
بازگشت به ابتدای صفحه