|
|
Android အတွက် GPSLogger
Android ကိရိယာပေါ်တွင် GPS လမ်းကြောင်းများကို သိမ်းမှတ်ရန် အတွက် ရိုးရှင်းပေါ့ပါးကာ အလွန်သေးငယ်သော App တစ်ခု ဖြစ်ပါသည်။ GPS logging ပြုလုပ်ရာတွင် အသုံးပြုရလွယ်ကူသော ကြားခံစနစ်ဖြစ်စေရန်ဆိုသည့် အခြေခံရည်ရွယ်ချက်နှင့်အတူ ဘတ္ထရီစားအလွန်သက်သာစေရန်ရည်ရွယ်၍ အထူးပြုလုပ်ထားသော application တစ်ခုဖြစ်ပါသည်။ ထို application သည် GPS လမ်းကြောင်းများကို GPX, KML, NEMA (သို့မဟုတ်) text file formats များအဖြစ် သိမ်းမှတ်နိုင် ပါသည်။ ထို့အပြင် ၎င်း application သည် Log files များကို OpenStressMap, OpenGTS server, DropBox, FTP server, HTTP server တို့ပေါ်သို့တင်ပေးခြင်း (သို့) အီးမေးလ်လိပ်စာတစ်ခုသို့ ပို့ပေးခြင်းတို့ကို အလိုအလျောက်ပြုလုပ်ပေးနိုင်ပါသည်။ https://f-droid.org/en/packages/com.mendhak.gpslogger/ Android အတွက် GPSLogger သည် အခမဲ့အသုံးပြုနိုင်ပြီး ဆန်းသစ်စွာတည်ရှိနေသော ပွင့်လင်းမြင်သာသည့် စီမံကိန်းတစ်ခုဖြစ်ပါသည်။ အနာဂါတ်တွင် ဤapp ၏အရည်အသွေး တိုးတက်မြင့်မားလာစေရေးအတွက် လှူဒါန်းမှုပြုလုပ်ခြင်းများအား ကြိုဆိုလျက်ရှိသည်။ သင်ပါဝင်ရန်ဆန္ဒရှိပါက (ဥပမာ တခြားဘာသာစကားနှင့် ဘာသာပြန်ခြင်းကိုထောက်ပံ့ပေးခြင်း၊ ဗိုင်းရပ်များအားသတင်းပို့ပေးခြင်း (သို့မဟုတ်) ထူးခြားသောပုံစံအသွင်အပြင်များအား အကြံပြုတောင်းဆိုခြင်း) တို့ပြုလုပ်လိုပါက repository သို့သွားပါ။
ထူးခြားသောအချက်များ
အသုံးပြုသူအတွက်ကြားခံဆက်သွယ်ပေးသည့်နည်းစနစ်
Menu ခလုတ်သည် App ၏ဖွဲ့စည်းမှုပုံစံအတွက် ပိုများသော ရွေးချယ်မှုများကိုထောက်ပံ့ပေးပါသည်။
Share ခလုတ်သည် Bluetooth (သို့မဟုတ်) SMS မှတစ်ဆင့် တစ်ခု(သို့မဟုတ်) တစ်ခုထက်ပိုသော မှတ်တမ်းဖိုင်များ ကို ရွေးချယ်ပြီး မည်သူ့ကိုမဆို ဝေငှနိုင်ပါသည်။ သင်၏ Device ထဲတွင် install လုပ် ထားသည့် apps အပေါ်မူတည်၍ သင့်အတွက် ရရှိနိုင်သောရွေးချယ်မှုများမှာလည်း ကွဲပြားခြားနားမှုများ ရှိနိုင်ပါသည်။
Start Logging ခလုတ်သည် အပြာရောင် ဖြစ်သည်။ မှတ်တမ်းတင်ခြင်း(recording) စတင်ပြုလုပ်ရန် ဤခလုတ်ကို နှိပ်လိုက်သောအခါတွင်မူ အစိမ်းရောင်သို့ပြောင်းလဲသွားမည်ဖြစ်သည်။ Menus
General options သည် Start on bootup၊ တိုင်းတာမှုအတွက်ယူနစ် (မီတာတိုင်းတာမှုစနစ် (သို့) ဗြိတိသျှတိုင်းတာမှုစနစ်)၊ debug file နှင့် ဗားရှင်းအကြောင်း တို့၏ Settings များကိုရှာရန်အတွက် နေရာဖြစ်ပါသည်။
Logging details သည် file ပုံစံများ (များစွာသော ပုံစံများကို တစ်ပြိုင်တည်း ထောက်ပံ့ပေးထားသော)၊ မှတ်တမ်းများသိမ်းရန် folder လမ်းကြောင်း၊ file အသစ်ဖန်တီးခြင်း နှင့်သက်ဆိုင်သော စည်းမျဉ်းများနှင့် ကိုယ့်စိတ်ကြိုက် file အမည်ပေးခြင်း တို့အတွက် Settings များကိုရှာရန် နေရာဖြစ်ပါသည်။
Performance အောက်တွင် Location providers (တည်နေရာထောက်ပံ့ပေးသူများ)၊ timings (အချိန်ကာလများ)၊ Filters (စစ်ထုတ်သော ကိရိယာများ) နှင့် listeners (နားထောင်သူများ) တို့အတွက် settings များကိုတွေ့နိုင်ပါသည်။ Location provider option သည် တည်နေရာနှင့်ပတ်သက်သော data များအတွက် အောက်ဖော်ပြပါအရင်းအမြစ်များအား နေရာချရန်အတွက်ခွင့်ပြုပေးပါသည်။ GPS - လမ်းညွှန်မှုပြသောဂြိုလ်တုများ၊Network - cellular tower၊ Passive - ၎င်းသည် GPSLogger မှ တည်နေရာ၏ကိုသြဒီနိတ်များ အတွက် ဘတ္ထရီအားကုန်သက်သာစေရန် သူကိုယ်တိုင် ကိုသြဒီနိတ်များ တောင်းဆိုခြင်းမပြုလုပ်ဘဲ အခြားသော app များမှတောင်းဆိုထားသော တည်နေရာ ကိုသြဒီနိတ်များကို ငှားရမ်းရန် ခွင့်ပြုထားပါသည်။
Auto send, email and upload တို့ကို OpenStreetMap, Google Drive, FTP, Dropbox ကဲ့သို့သော အမျိုးမျိုးသော upload ပြုလုပ်နိုင်သည့် options များ၏ settings များတွင် တွေ့မြင်နိုင်ပါသည်။
GPS လမ်းကြောင်းများကို upload ပြုလုပ်ခြင်း သည် OpenStreetMap စီမံကိန်းသို့ data များ ဖြန့်ဝေ သောအခြားနည်းလမ်း တစ်ခုပင် ဖြစ်ပါသည်။ လမ်းကြောင်းတစ်ခုဆိုသည်မှာ သင့်တည်နေရာ တည်ရှိခဲ့သည့် အမျိုးမျိုးသောအချိန်များ (သို့မဟုတ်) အမျိုးမျိုးသောကြားအကွာအဝေးများကို မှတ်တမ်းတင်ထားသောမှတ်တမ်း(record) တစ်ခုဖြစ်ပြီး ပထဝီဝင်နှင့်သက်ဆိုင်သော ကိုဩဒီနိတ်များဖြစ်သည့် (လတ္တီကျု၊ လောင်ဂျီကျု၊ အလ်တီကျု) တို့ဖြင့်လည်း မှတ်တမ်းတင်(record) ခဲ့ပါသည်။ ၎င်းတို့ကိုမြေပုံများပြင်ဆင်သောအခါ နောက်ခံအလွှာအနေဖြင့် အသုံးပြုနိုင်ပြီး aerial imagery ကဲ့သို့ပင် မြေပုံပေါ်သို့ ပုံစံအသွင်အပြင်များပေါင်းထည့်ရာတွင်အသုံးဝင်ပါသည်။ OpenStreetMap အတွက်ရွေးချယ်မှုများ
Allow auto sending သည်မှတ်တမ်းဖိုင်များ (log files) အလိုအလျောက် upload ပြုလုပ်မည်၊မပြု လုပ်မည်ကိုဆုံးဖြတ်ပေးပါသည်။
သင် log in ဝင်ပြီးသောအခါ App ၏ အတည်ပြုချက်(verifying)တောင်းခံခြင်းနှင့် GPS လမ်းကြောင်းများ upload ပြုလုပ်ရန် အတွက်သီးခြားသတ်မှတ်ထားသော ခွင့်ပြုချက်တို့အတွက် အောက်ပါကဲ့သို့စာမျက်နှာတစ်ခု သင်တွေ့ရလိမ့်မည်ဖြစ်ပါသည်။ App ၏ခွင့်ပြုချက်ရစေရန်အတွက် Save changes ခလုတ်ပေါ်၌နှိပ်လိုက်ပါ။
GPSLogger app ကိုပြန်သွားပါ။ မျက်နှာပြင်သည် နောက်ထပ်ထပ်မံပေါင်းထည့်ထား၍ရရှိလာသော options တို့နှင့်အတူ မူလမျက်နှာပြင်နှင့် အနည်းငယ်မတူညီသောမျက်နှာပြင်တစ်ခု ရရှိလာလိမ့်မည်ဖြစ်သည်။
Clear authorization ပေါ်သို့နှိပ်လျှင် OSM server သို့ GPS လမ်းကြောင်းများ upload ပြုလုပ်ရန် ခွင့်ပြုချက်တောင်းခံနေခြင်းကို ဖယ်ရှားလိမ့်မည်ဖြစ်သည်။ ဤတွင် GPS လမ်းကြောင်းများအတွက် မြင်နိုင်မှုများ (visibility) ၏options များ မြောက်များစွာရှိပါသည်။ တစ်ဦးပိုင် လမ်းကြောင်းများ (Private traces) ကို unordered points များဖြင့် အမည်မဖော်ပဲဝေမျှပါသည်။ အများပိုင် လမ်းကြောင်းများ (Public traces) ကို လမ်းကြောင်းစာရင်းတွင်ဖော်ပြထားပြီး အမည်မဖော် unorder points များဖြစ်ပါသည်။ ခြေရာကောက်နိုင်သော လမ်းကြောင်းများ (Trackable traces) ကို အမည်မဖော်သည့် points များဖြင့်ဝေမျှနိုင်ပြီး order points များအတွက် timestamps များဖြင့် ဝေမျှနိုင်ပါသည်။ အမည်တပ်နိုင်သော လမ်းကြောင်းများ (Identifiable traces) ကိုလမ်းကြောင်းစာရင်းထဲတွင်ပြထားပြီးordered points များအတွက်timestamps၊ username တို့နှင့်ဆက်စပ်နိုင်ပါသည်။ အမည်တပ်နိုင်ရန်( identifiable) အတွက် သင် upload ပြုလုပ်သော GPS လမ်းကြောင်းများ၏ မြင်နိုင်သောမြင်ကွင်း(visibility) ကိုအတည်တကျဖြစ်စေရန်အကြံပြုပါသည်။ Data နှင့် metadata တို့သည် ထိုအရာကိုအခြားမြေပုံဆွဲသူများအတွက် ပို၍အသုံးဝင်စေပါသည်။ အကယ်၍ ပုဂ္ဂိုလ်ရေးလုံခြုံမှုနှင့် လျှို့ဝှက်ချက်တို့နှင့်သက်ဆိုင်နေပါက ပိုမိုသင့်တော်သော setting ကိုရွေးချယ်ပါ (သို့မဟုတ်) လမ်းကြောင်းများလုံးဝမတင်ပါနှင့်။ အညွှန်း (description) သည်လမ်းကြောင်းတစ်ခုအား မည်ကဲ့သို့ record ပြုလုပ်ခဲ့သည်ကိုနားလည်သဘောပေါက်စေရန်ကူညီပေးပါသည်။ ခြေလျင်သွားခြင်းဖြင့် record ပြုလုပ်ထားသောလမ်းကြောင်းတစ်ခုသည် မောင်းသူမဲ့လေယာဉ် (drone) ဖြင့် record ပြုလုပ်ထားသောလမ်းကြောင်းတစ်ခုနှင့်ဆင်တူလိမ့်မည်မဟုတ်ပေ။ Tag ဟုခေါ်သော အတိုကောက် ကီးခလုတ်သည် လမ်းကြောင်းတစ်ခုကို စီမံကိန်းများ၊ နေရာများ (သို့မဟုတ်) အဖြစ်အပျက်များနှင့် ဆက်စပ်ရန်အတွက်အသုံးပြုနိုင်ပါသည်။ အချက်အလက်(Data) များစုဆောင်းခြင်းGPS လမ်းကြောင်းများအား အလိုလျောက်စုဆောင်းခြင်းနှင့် upload ပြုလုပ်ခြင်းတစ်ကြိမ်မျှကောင်းမွန်စွာ စီစဉ်ပြီးသည်နှင့် application ကို နောက်ကွယ်တွင်အသုံးပြုနိုင်ပြီး လမ်းကြောင်းများကိုအလိုအလျောက် record လုပ်နိုင်ပြီးလျှင် မည်သည့်ဖွဲ့စည်းမှုနှင့်မဆိုသက်ဆိုင်သောဝန်ဆောင်မှုများထံသို့ တစ်နေ့လျှင်တစ်ကြိမ် ၎င်းလမ်းကြောင်းများကို upload ပြုလုပ်နိုင်ပါသည်။ နောက်ပိုင်းတွင်မြေပုံပြုလုပ်ခြင်းနှင့် လေ့လာဆန်းစစ်ချက်များပြုလုပ်ရန်အလို့ငှာ လမ်းနှင့်ခရီးသွားလာသောအချိန်အချက်အလက်များစုဆောင်းမှုတစ်ခုကိုကူညီရန်အတွက်ထို application သည် နေ့စဉ်သွားလာနေသောလမ်းကြောင်းများကို အလိုအလျောက်စုဆောင်းပေးရန်ခွင့်ပြုပါလိမ့်မည်။ စီစဉ်မှုတစ်ကြိမ်ပြုလုပ်ပြီးသည်နှင့် ဖုန်း (သို့မဟုတ်) Android ပစ္စည်းတစ်မျိုးမျိုးရှိသောလူသည် ၎င်း application ၏ဘတ္ထရီအသုံးပြုမှုအနည်းငယ်သာရှိခြင်းနှင့် အလုပ်မှန်သမျှအား လက်ဖြင့်ဘာတစ်ခုမှလုပ်စရာမလိုခြင်းတို့ကို သတိပြုမိသင့်ပါသည်။ တချို့သော လက်တွေ့စမ်းသပ်မှုများတွင် ဘတ္ထရီအသုံးပြုမှုသည်မှန်ကန်သောအခြေအနေတွင်ရှိမှုနှင့် GPS လမ်းကြောင်းများရှင်းလင်းမှုတို့ကို ရရှိရန်လိုအပ်လိမ့်မည်ဖြစ်ပါသည်။ OpenStreetMap ပေါ်သို့ upload ပြုလုပ်ခြင်းနှင့် အလိုအလျောက်စုဆောင်းခြင်းတို့ကို နေ့စဉ်ဆောင်ရွက်နိုင်ရန်အတွက် သင့်အနေဖြင့်အောက်ပါ Setting တို့ကိုထိန်းညှိရန်လိုအပ်ပါသည်။ အထွေထွေရွေးချယ်မှုများ (General Options)
အသေးစိတ်အချက်အလက်များမှတ်တမ်းတင်ခြင်း (Logging Details)
လုပ်ဆောင်နိုင်မှု (Performance)
အလိုလျောက်အီးမေးလ်ပို့ခြင်းနှင့် Upload ပြုလုပ်ခြင်း
လူကိုယ်တိုင် လမ်းကြောင်းများကို မှတ်တမ်းတင်မှု (Recording) ပြုလုပ်ခြင်းမှတ်တမ်းများကို စတင်စုဆောင်းရန် (ရိုးရှင်းသော မြင်ကွင်းတွင်) အပြာရောင်ခလုတ်လေးကိုသာနှိပ် လိုက်ပါ။ ဂြိုလ်တုများနှင့်ချိတ်ဆက်မိရန်ကြိုးစားနေမှုကိုဖော်ပြသော Spinner တစ်ခုသည် မျက်နှာပြင်၏ညာဘက်ထောင့်နားတွင် ပေါ်လာပါလိမ့်မည်။ အစိမ်းရောင်စက်ဝိုင်းသည် မှတ်တမ်းတင်နေခြင်းကို ပြရန်အတွက် ညာဘက်အပေါ်တွင်ပြနေလိမ့်မည်ဖြစ်သည်။ Data မှတ်တမ်းတင်နေခြင်း(recording)ကို အချိန်မရွေးရပ်လိုပါကအစိမ်းရောင် Stop Logging ခလုတ် ကိုသာနှိပ်လိုက်ပါ။ မှတ်ချက်ရေးသွင်းခြင်းမှတ်တမ်းတစ်ခု၌ မှတ်စုတစ်ခု (သို့) အညွှန်းတစ်ခု ပေါင်းထည့်ရန်အတွက်ခဲတံပုံစံ Annotate (pencil) icon ကို နှိပ်ပါ။ လက်ရှိအမှတ်နေရာနှင့်ဆက်စပ်နေသော အသေးစိပ်အချက်အလက်တို့ကိုမှတ်သားခြင်းနှင့် ဖော်ပြရန်အတွက် စာပိုဒ်ချန်ခြင်းတို့ကို ၎င်း၏option မှခွင့်ပြုပေးလိမ့်မည်ဖြစ်ပါသည်။ Notification Bar မှ မှတ်စုများကိုခေါ်ယူခြင်းAndroid notification bar မှ Annotate ခလုတ်ကိုတိုက်ရိုက်ခေါ်ဆိုနိုင်ပါသည်။ Notification List မှ app ကိုရွေးပါ။ Annotate ခလုပ်ကိုနှိပ်ပါ။
ဤအရာသည် မှတ်စုရေးမှတ်ရန်အတွက် စာများကို အသေးစိတ်ဝင်ရောက်ရေးနိုင်သော input dialog box ဟုခေါ်သောနေရာ တစ်ခုကို ပြလိမ့်မည် ဖြစ်သည်။
မှတ်တမ်း၏အချိန်အပိုင်းအခြားများ (Log intervals)Log intervals ဆိုသည်မှာ Performance menu အောက်ရှိ အချိန်နှင့် အကွာအဝေးကို သတ်မှတ်ထားခြင်းဖြစ်ပါသည်။ အချိန်အားဖြင့်သတ်မှတ်ခြင်းမှတ်တမ်းမတင်မီအချိန် (Time before logging) သည် ပုံမှန်(Default) အနေဖြင့် စက္ကန့် ၆၀ထားရှိနိုင်သည်။ သင်သည် ယာဉ်တစ်မျိုးမျိုးကိုစီးမည့်အစား လမ်းလျှောက်နေသည်ဆိုပါက မှတ်တမ်းမတင်မီ အချိန်ကို ၅ စက္ကန့်(သို့မဟုတ်) ၁၀ စက္ကန့်အထိ ပြောင်းလဲနိုင်သည်။ သင်သည်ကားတစ်စီးထဲတွင် ရှိသောအခါတွင်မူ အလွန်မှန်ကန်တိကျသော မှတ်တမ်းများကိုထုတ်ပေးနိုင်ရန်အတွက် ၁ စက္ကန့်သို့ပြုလုပ်ထားနိုင်ပါသည်။ အကွာအဝေးအားဖြင့်သတ်မှတ်ခြင်းအကွာအဝေး စိစစ်သောကိရိယာ (Distance filter) သည် ပုံမှန်(Default) အားဖြင့် သုညအထိ ထားရှိနိုင်ပါသည်။ နောက်ဆုံး record လုပ်ပြီးသော နေရာမှ ယူနစ်ပေါင်း X အရေအတွက်တိုင်းအတွက် ကိုဩဒီနိတ်များကိုပါ record လုပ်လိုပါက default ထားခြင်းကို တခြားတစ်စုံတစ်ရာသို့ပြုလုပ်နိုင်ပါသည်။ လမ်းကြောင်းများအား Uploading ပြုလုပ်ခြင်းOpenStreetMap ပေါ်သို့Upload ခလုပ်ကိုနှိပ် ၍ OpenStreetMap ကိုရွေးလိုက်ပါ။ ရွေးချယ်မှုအတွက် ရရှိနိုင်သောဖိုင်များသည် မည်သည့်နေရာတွင်ရရှိနိုင်ကြောင်းပြောသည့် dialog window တစ်ခုကျလာလိမ့်မည်။ သင် Upload ပြုလုပ်ချင်သောအရာကိုရွေးချယ်ပြီးOk ခလုတ်ကိုနှိပ်လိုက်ပါ။
အခြားရွေးချယ်မှုများသင်စမ်းသပ်နိုင်သော Upload ပြုလုပ်နိုင်သည့် အခြားသော ရွေးချယ်မှုများ အများအပြားရှိသော်လည်း လမ်းညွှန်မှုနယ်ပယ်၏ပြင်ပတွင်ဖြစ်နေပါသည်။ အသေးစိတ်အတွက် GPSLogger for Android Project ဝက်ဘ်ဆိုက်ဒ်ကို အသုံးပြုရန်လမ်းညွှန်ပါသည်။ လမ်းကြောင်းများအားမျှဝေခြင်းသင် Record လုပ်ထားခဲ့သောလမ်းကြောင်းများ (သို့မဟုတ်) သင်၏ လက်ရှိရောက်ရှိနေသောနေရာအား တစ်ခြားသူများကို သင်မျှဝေချင်ပါလိမ့်မည်။ မျှဝေခြင်း(sharing) အတွက်ရွေးချယ်မှုများသည် device တစ်ခုနှင့်တစ်ခု ကွာခြားချက်များရှိပါသည်။ မျှဝေခြင်းပြုလုပ်ရာတွင် ဖြစ်ပေါ်လာမည့် screen မှာ အောက်ပါအတိုင်း တွေ့ရမည်ဖြစ်ပါသည်။
OpenStreetMap editor တစ်ခုဆီသို့ လမ်းကြောင်းများအား Export ပြုလုပ်ခြင်းလမ်းကြောင်းများကို record လုပ်ပြီးသွားသောအခါ JOSM (သို့မဟုတ် iD ကဲ့သို့သောအခြား OpenStreetMap editor ) သို့ import ပြုလုပ်နိုင်ပါသည်။ သင်၏ Android စက်အား (ကေဘယ်ကြိုး၊ Bluetooth (သို့မဟုတ်) အင်တာနက်ဆက်သွယ်မှုကို အသုံးပြု၍) ကွန်ပျူတာတစ်လုံးနှင့် ချိတ်ဆက်လိုက်ပါ။ ပြီးလျှင် GPX လမ်းကြောင်းများနှင့် သင်ရိုက်ကူးရယူလာခဲ့သော ရုပ်သံဖိုင်များကိုကူးယူပါ။ သင့်စက်၏ memory သိုလှောင်မှုထဲတွင် GPX လမ်းကြောင်းများကို /Android/data/com.mendhak.gpslogger/files ဟူသော Folder အောက်တွင်ရှာပါ။ GPX လမ်းကြောင်းများကို JOSM နှင့် iD editors များဖြင့်အသုံးပြုခြင်းသည် ဖိုင်များဆွဲယူလာပြီး application ထဲသို့ လွှတ်ချရခြင်းကြောင့် လွယ်ကူလှပါသည်။ (သို့မဟုတ် iD အတွက် the browser tab) iD အသုံးပြုသူများအတွက် ထပ်မံပေါင်းထည့်ထားသောအသေးစိတ် အချက်အလက်များကို Configuring the Background Layer အပိုင်းတွင်ကြည့်ရှုပါ။ JOSM editor ကို အသုံးပြုပါက JOSM ထဲတွင် ရုပ်သံဖိုင်များနှင့်အတူ GPX လမ်းကြောင်းအသုံးပြုနည်း သင်ကြားချက်တို့ကို သင်ရှာတွေ့နိုင်ပါသည်။ Open in JOSM အပိုင်းတွင်ကြည့်ရှုနိုင်ပါသည်။ အခြားသော OpenStreetMap editors များအတွက် သင်၏ဆော့ဖ်ဝဲလ်စာရွက်စာတမ်းများကို ကျေးဇူးပြု၍ ရည်ညွှန်းကိုးကားပေးပါ။ ပြသမှုနှင့်သက်ဆိုင်သော ရွေးချယ်မှုများ (Display Options)ဤ application ကိုမတူညီသောနည်းလမ်း (၃)မျိုးနှင့်ပြသနိုင်ပါသည်။ သင်အသုံးပြုရန်အတွက် သင်နှင့်အသင့်တော်ဆုံးဖြစ်သောနည်းလမ်းကိုသင်ကိုယ်တိုင်ရှာပါ။ ရိုးရှင်းသောမြင်ကွင်း (Simple View)
အသေးစိတ် ပြသထားသောမြင်ကွင်း ( Detailed View)
မြင်ကွင်းကျယ် ( Big View)
အကျဉ်းချုပ်ဖော်ပြချက်အလွန်ကောင်းပါတယ်။ သင်ကြိုက်နှစ်သက်ရာ OpenStreetMap editor နှင့်အတူအသုံးပြုနိုင်သော (သို့မဟုတ်) OSM ပေါ်သို့upload ပြုလုပ်နိုင်သော၊ ဘတ္ထရီအားကုန်မှုသက်သာကာ အလေးချိန်ပေါ့ပါးပြီး သင်၏ Android စက်ထဲတွင်လမ်းကြောင်းများအား record ပြုလုပ်နိုင်သည့် app နှင့်သင့်ကိုမိတ်ဆက်ပေးပြီးပါပြီ။ Andorid အတွက် GPSLogger သည် GPS receiver မပါရှိပဲကွင်းဆင်း၍ data များ စုဆောင်းနိုင်သော ကိရိယာတစ်မျိုးဖြစ်ပါသည်။ အင်တာနက်ချိတ်ဆက်မှုမပါရှိပဲ ပေါ့ပေါ့ပါးပါးကွင်းဆင်း၍ data များ စုဆောင်းခြင်းသည်ဖြစ်နိုင်ချေရှိပါသည်။ လက်တွေ့တွင်အမှန်တကယ် dataများနှင့် အလုပ်မလုပ်မီ သင်ကိုယ်တိုင်Application နှင့် အကျွမ်းတဝင်ရှိအောင် လေ့ကျင့်မှုပြုလုပ်ရန်အတွက်အချိန်ယူပါ။ ဤအပိုင်းတွင် GPS လမ်းကြောင်းများ စုဆောင်း နိုင်ရန်အတွက် GPSLogger for Android ကို အသုံးပြု ခြင်း၊ OpenStreetMap ပေါ်သို့ လမ်းကြောင်းများအား upload ပြုလုပ်ခြင်းနှင့် PC တစ်ခုပေါ်သို့ ထိုမှတ်တမ်းများအား ရွှေ့ပြောင်းမှု (transfer) ပြုလုပ်ခြင်းတို့၏အယူအဆကို မိတ်ဆက်ပေးခဲ့ပြီးဖြစ်ပါသည်။ Android အတွက်တရားဝင်ဖြစ်သော GPSLoggerစီမံကိန်းတွင် လူမေးများသောမေးခွန်းများအတွက် FAQ ကဏ္ဍပါဝင်ပါသည်။
ဤအခန်းသည် သင့်အတွက်အထောက်အကူပြုပါသလား။
ကျွန်ုပ်တို့၏လမ်းညွှန်မှုများကိုတိုးတက်ကောင်းမွန်စေရန် ကျွန်ုပ်တို့အားအသိပေးခြင်းဖြင့်ကူညီပါ။
|

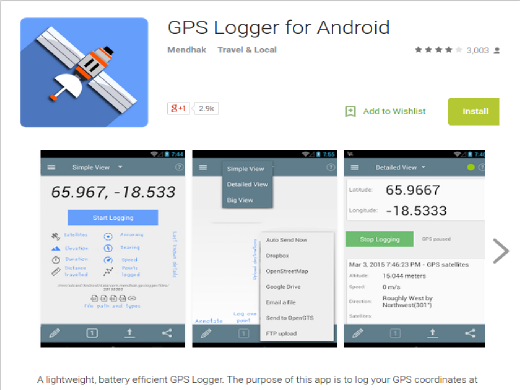
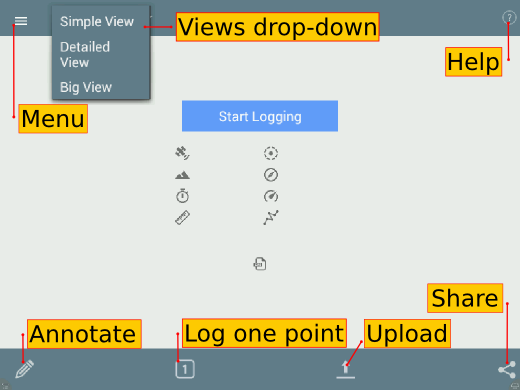
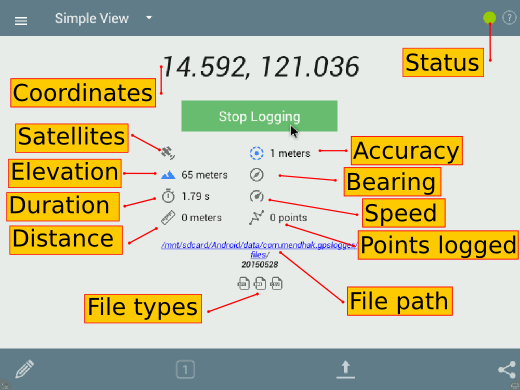
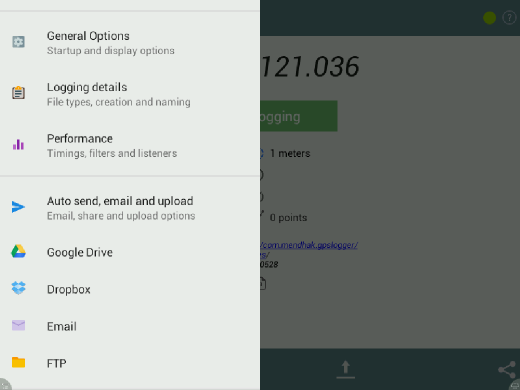
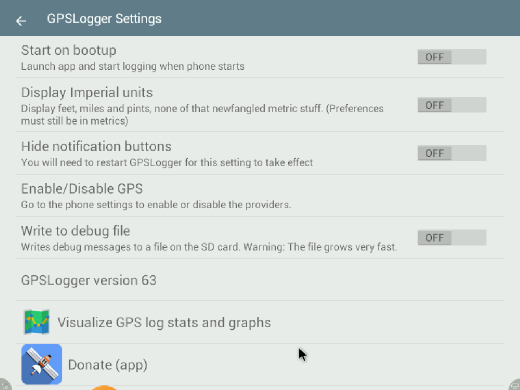
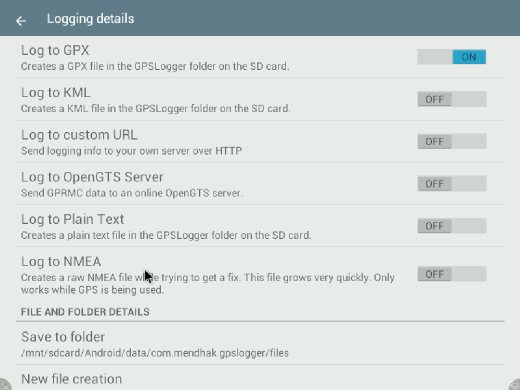
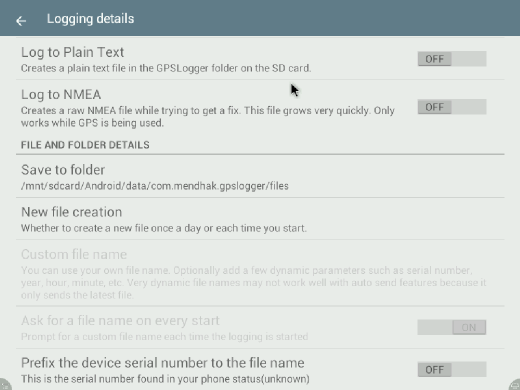
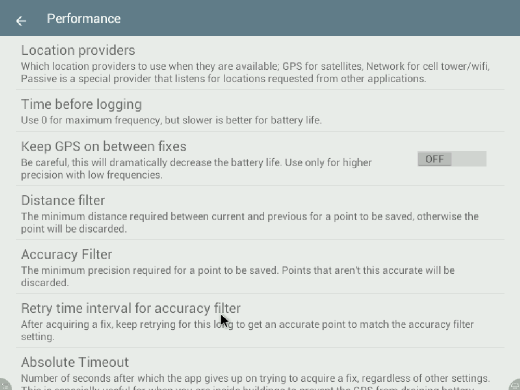
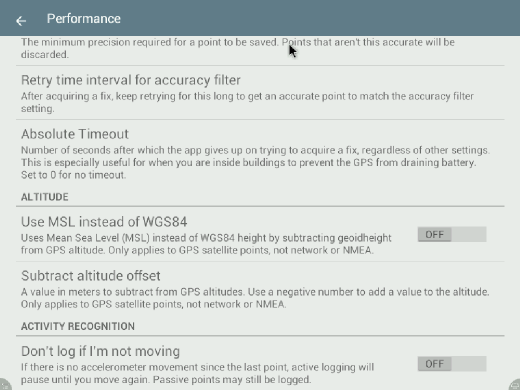
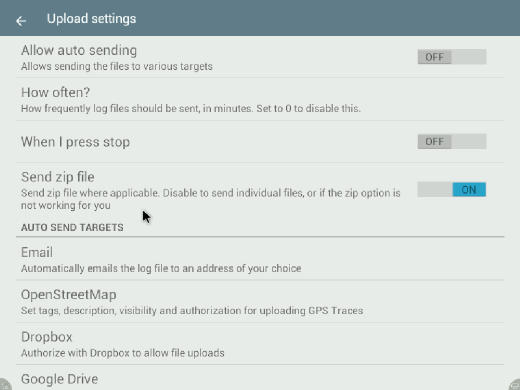
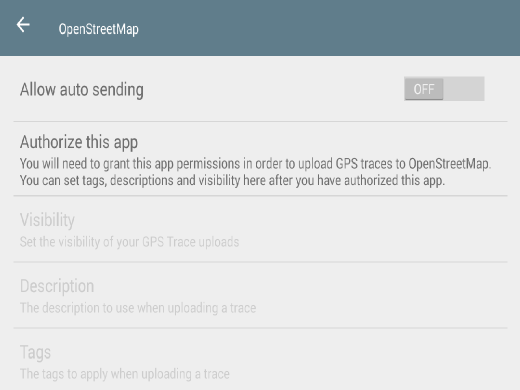
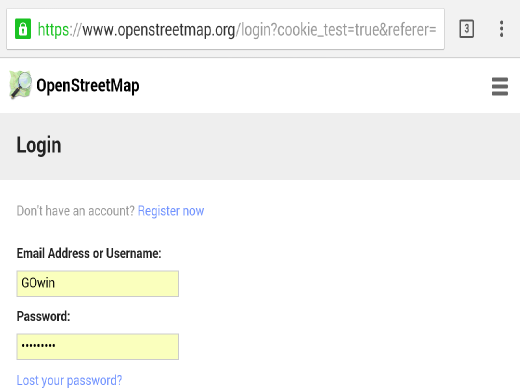
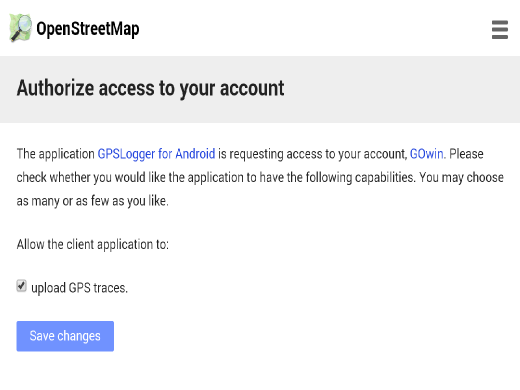
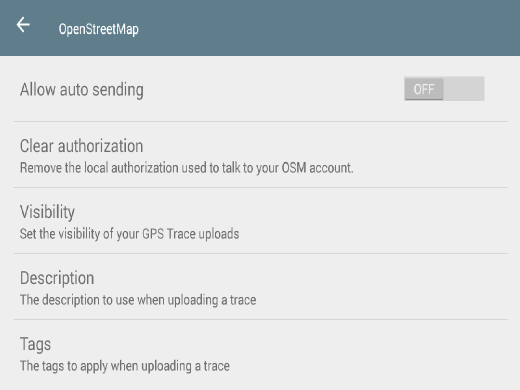
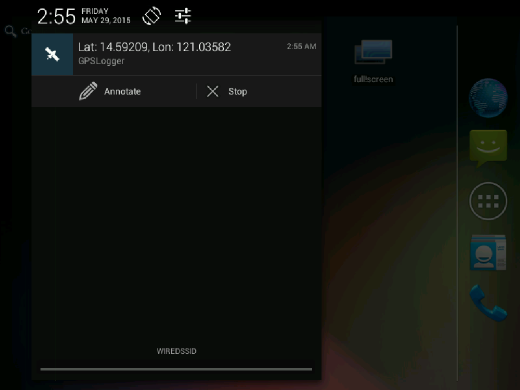
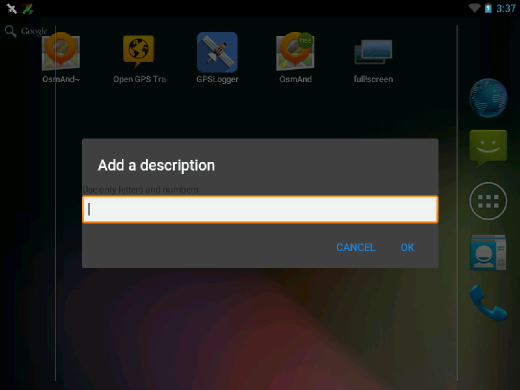
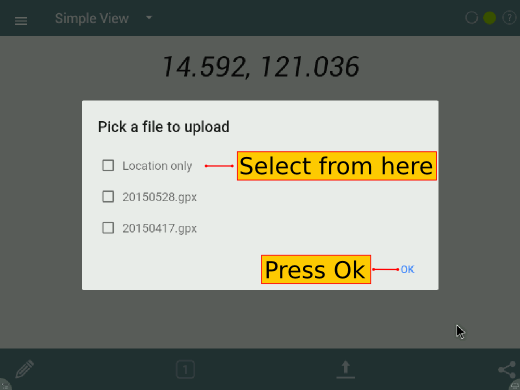
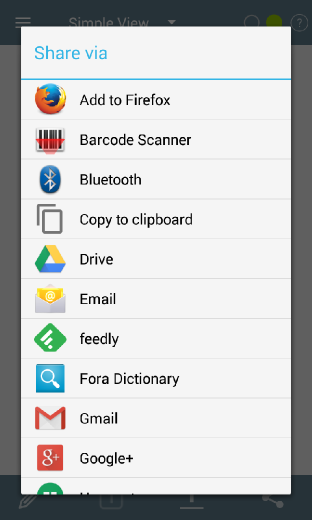
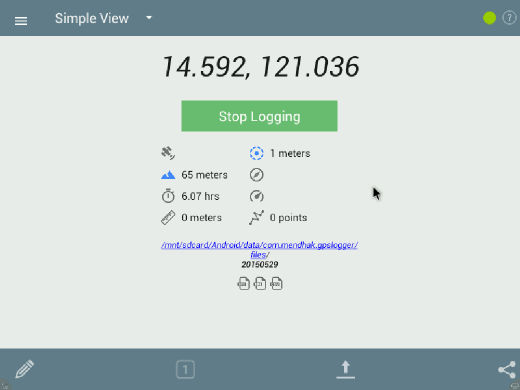
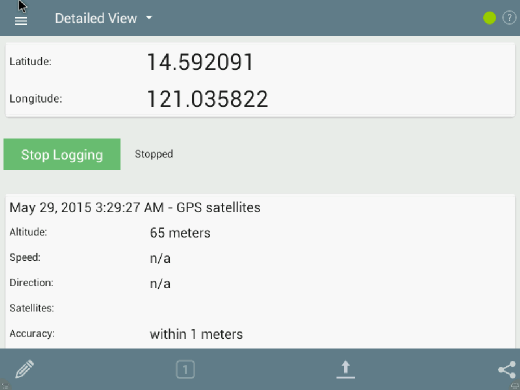
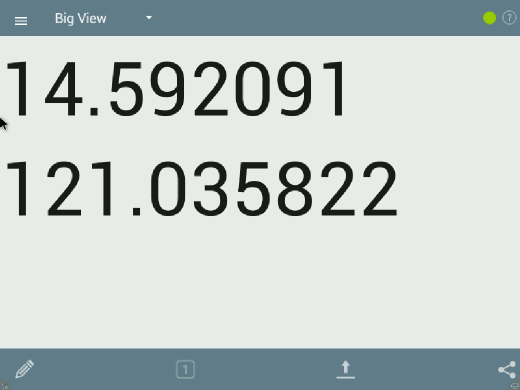
 စာမျက်နှာ၏ထိပ်သို့ပြန်သွားပါ။
စာမျက်နှာ၏ထိပ်သို့ပြန်သွားပါ။