|
|
OruxMaps
ဤအခန်းတွင် OruxMaps များပြုလုပ်နည်း၊ waypoints များဖန်တီးနည်း၊ tracklog ကြည့်နည်းနှင့် JOSM ထဲတွင် tracklog ကိုအသုံးပြုရန် export လုပ်နည်းတို့ကိုလေ့လာရမည်။ Oruxmaps ကို Install လုပ်ပါ။Google Play Store တွင်OruxMaps ဟုရှာပြီး Install လုပ်ပါ။ OruxMaps သည် ထိပ်ဆုံးရလဒ်များတွင်ရှိသည်။
Install ခလုတ်ကိုနှိပ်ပြီး “Accept” ကိုနှိပ်ပါ။
သင်အောင်မြင်စွာပြီးဆုံးသွားပါပြီ။ OruxMaps ကိုအသုံးပြုခြင်းApplication ကိုပထမဆုံးဖွင့်သောအခါ အောက်ပါကဲ့သို့သော သတိပေးချက်ကိုတွေ့မြင်ရပါမည်။
OruxMaps ထဲတွင်မြေပုံကို Online နှင့် Offline ရွေးချယ်အသုံးပြုနိုင်ပါသည်။ Internet connection မပါပဲ အသုံးပြု၍ရသောကြောင့် Offline Maps သည်ပိုအဆင်ပြေနိုင်ပါသည်။ OruxMaps သည် offline maps အတွက်အရင်းအမြစ် ၂ ခုကိုအကြံပြုနိုင်ပါသည်။ သင့်ဆီမှာ Offline maps ရှိပြီးပါက ဤနေရာတွင်ထားနိုင်ပါသည်။ ခလုတ်များမြောက်များစွာရှိနေခြင်းကြောင့် ကနဦးအစတွင် အနည်းငယ်ရှုပ်ထွေးနိုင်ပါသည်။ သို့သော်လည်းစိုးရိမ်စရာမရှိပါ။ အောက်ပါခလုတ်တစ်ခုချင်းစီအတွက် ရှင်းပြချက်များတွေ့ရပါလိမ့်မည်။
Source: OruxMaps Manual English Version သင်၏နောက်ခံမြေပုံကို Maps > Switch Maps အောက်၌ပြောင်းနိုင်ပါသည်။ ထို့နောက် သင့်တွင် ရွေးချယ်စရာ (၂) မျိုးရှိသည်။ Online Map (သို့မဟုတ်) Offline Maps အသုံးပြုရန်ဖြစ်သည်။ OruxMaps သည် ငွေအနည်းငယ်ကုန်ကျနိုင်သော်လည်း သင်ရွေးချယ်နိုင်သော online maps များထောက်ပံ့ပေးသည်။ အကယ်၍ သင်၏ offline maps ကို မည်သည့်နေရာတွင်ထားနိုင်သည်ကိုသိလိုပါက Setting >Maps ကိုသွားပါ။ Map dictionary ထဲတွင် သင်၏ offline maps များမည်သည့်နေရာတွင်ထားသည်ကိုတွေ့နိုင်သည်။ သင်၏ internal storage ထဲမှ default အားဖြင့် OruxMaps/Mapfiles folder ထဲတွင်ဖြစ်သည်။
လမ်းကြောင်းမှတ်သားမှုစတင်ခြင်းလမ်းကြောင်းမချမှီ track/routes setting အောက်မှ setting တချို့ကိုပြန်ကြည့်ကြပါစို့။ ပထမဆုံး setting သည် Auto GPX Creation ဖြစ်သည်။ ဤ Setting ကို သင်စစ်ဆေးသောအခါ OruxMap ကသင့်gpx file ကိုလမ်းကြောင်းတစ်ကြောင်းပြီးပြီးချင်း ဖန်တီးရန်ကူညီပါလိမ့်မည်။ ထို့ကြောင့် လမ်းကြောင်းတစ်ကြောင်းပြီးဆုံးသောအခါ သင်၏ track log ကို track/route management ထဲတွင် export မလုပ်ပဲနှင့် gpx files များယူရန် internal storage ထဲရှိ OruxMaps/Tracklogs ကိုသွားနိုင်ပါသည်။ ဒုတိယ setting မှာAsk Track Name ဖြစ်သည်။ Tracking တစ်ခုမလုပ်မီ လမ်းကြောင်းအမည်ကို အဓိပ္ပါယ်သတ်မှတ်ခြင်းသည်အလွန်အရေးပါပါသည်။ သို့မှသာ သင်၏လမ်းကြောင်းများ၏အမည်ကို တိတိကျကျသိရှိမည်ဖြစ်သည်။
သင့်အနေဖြင့် Tracking တစ်ခုစတင်လျှင် သင်၏device ထဲမှ GPS Features များဖွင့်ထားရမည်ကို သတိရပါ။ OruxMaps များထဲမှ Start GPS နှင့် Start Rec ကဲ့သို့သော မည်သည့် features မဆို GPS Features များမဖွင့်ထားပဲ စတင်မည်မဟုတ်ပါ။ သင်၏ GPS အလုပ်မလုပ်သည့်တိုင်အောင် OruxMaps များသည် Notification ပြလိမ့်မည်ဖြစ်ပြီး နောက်တွင်သင်၏ Device ထဲမှLocation Setting သို့တိုက်ရိုက်သွားနိုင်သည်။ Location feature ကိုသင်၏ Device ထဲတွင်ဖွင့်ပြီးပါကStart GPS(1) feature ကို right panel ထဲတွင်အသုံးပြုခြင်းဖြင့် သင်၏တည်နေရာကိုသိနိုင်ပါသည်။ သင်၏ တည်နေရာလိုအပ်ပါက right panel ထဲမှ Start Rec (2) ကိုအသုံးပြု၍ Tracking စတင်ပြုလုပ်နိုင်ပါပြီ။
Tracking ကိုရပ်ရန် right panel ထဲမှ မူလခလုတ် (2) ကိုပင်နှိပ်ရန်လိုအပ်သည်။ Tracking လုပ်ခြင်းရပ်ပြီးလျှင် Oruxmap သည် Internal database တစ်ခုထဲတွင် သင်၏ Tracklog ကို သိမ်းမှတ်လိမ့်မည်။ စာမျက်နှာ၏ထိပ်မှ Routes panel ကို access လုပ်ခြင်းဖြင့် Tracklog ကို Access လုပ်နိုင်သည်။ Manage ကိုရွေးချယ်ပါ။ သင် ၏ tracklog အားလုံးကို ဤနေရာတွင် ရှာနိုင်မည်ဖြစ်ပြီး သင်ကြည့်ချင်သော Tracklog ကိုနှိပ်ခြင်းဖြင့် လမ်းကြောင်းကိုတွေ့မြင်နိုင်ပါသည်။ Load the Track (1) ကိုရွေးပါ။ Auto GPX creation feature မသုံးပါက သင်၏ tracklogနှင့် export as (2) ကို ရွေးချယ်ပြီး tracklog ကိုပုံစံ(format) မျိုးစုံ (GPX, KML, KMZ) ဖြင့်ထုတ်ယူခြင်း (export) ပြုလုပ်နိုင်သည်။
OpenStreetMap account တစ်ခုရှိပြီးသားဖြစ်ပါက OruxMaps အသုံးပြုခြင်းဖြင့် သင်၏ track များကို တိုက်ရိုက် upload လုပ်နိုင်သည်။ သင်၏ tracklog ကို upload မလုပ်မီ Setting > Integration > OpenStreetMap ကိုသွား၍ သင်၏ username နှင့် password ထားရန်လိုအပ်ပါသည်။ track/routes management ထဲမှ Upload to (3) ကို အသုံးပြု၍ သင်၏tracklog ကို upload လုပ်နိုင်ပါသည်။ Windows တချို့ပေါ်လာလိမ့်မည်ဖြစ်ပြီး OpenStreetMaps (1) ကိုရွေးချယ်ရန်လိုပါသည်။ ထို့နောက် သင်၏ Tracklog type (2) ကိုရွေးချယ်ပြီးDescription (3)နှင့် Tag (4) တွင်ထားပါ။ အချက်အလက်အားလုံးဖြည့်ပြီးပါက Upload GPX (5) ကိုနှိပ်ပါ။ Notification ပေါ်လာပြီး OK (6)ရွေးခြင်းဖြင့် OepnStreetMap ဝက်ဘ်ဆိုက်ဒ်ပေါ်မှ GPS လမ်းကြောင်းများကို တိုက်ရိုက်တွေ့မြင်နိုင်မည်။
Waypoint များထည့်သွင်းခြင်း
Waypoint ထပ်မံပေါင်းထည့်လိုပါက စာမျက်နှာထိပ်ဆုံးမှWaypoint symbol (1) ကိုသွားပြီးCreate (2) ကိုသွားပါ။ သင့်ကို waypoint creation စာမျက်နှာသို့ ခေါ်ဆောင်သွားလိမ့်မည်။ သင်၏ waypoint အမည်ကိုဖြည့်ပါ။ အချက်အလက်အပိုများလည်းထပ်မံပေါင်းထည့်နိုင်ပါသည်။ ဥပမာ။ သင်၏waypoint ရှင်းလင်းဖော်ပြချက်နှင့် Coordinates checklist ကိုစစ်ဆေးခြင်းဖြင့်ရရှိလာသော သင့်waypoint ၏ coordinates များ။ waypoint ကိုသိမ်းမှတ်ရန် “accept” ကိုနှိပ်ပါ။
သင်၏ waypoints အားလုံးကြည့်လိုလျှင်Waypoint >Manage ကိုသွားပါ။ ဤစာမျက်နှာမှ properties များကိုပြောင်းနိုင်၍ Waypoints များကိုဖျက်ပစ်ခြင်း (Delete) နှင့် ထုတ်ယူခြင်း (export) ပြုလုပ်နိုင်ပါသည်။သင်၏ waypoints အားလုံးမြေပုံထဲတွင်ကြည့်ရန် waypoints ကိုရွေးပြီး Map (1) ထဲတွင်ပြပါ။ waypoints များကိုထုတ်ယူခြင်း (export) ပြုလုပ်လိုလျှင် Export (2) ကိုနှိပ်ပါ။ သင်၏ ထုတ်ယူခြင်း (export) ပြုလုပ်ထားသော waypoints များအားလုံး internal storage ထဲတွင်သိမ်းထားပါလိမ့်မည်။ (ပုံမှန်အားဖြင့် oruxmaps/geocachesထဲတွင်သိမ်းထားပါသည်။)
အကျဉ်းချုပ်ဖော်ပြချက်သင်အောင်မြင်စွာပြီးဆုံးသွားပါပြီ။ Field surveys များအတွက် OruxMaps ကိုမည်သို့အသုံးပြုမည်ကို သိရှိနိုင်လောက်ပါပြီ။ ကနဦးအစတွင် အနည်းငယ်ခက်ခဲနိုင်သော်လည်း ဆက်လက်အသုံးပြုသွားပါကဤ application နှင့်အကျွမ်းတဝင်ဖြစ်သွားပါလိမ့်မည်။
ဤအခန်းသည် သင့်အတွက်အထောက်အကူပြုပါသလား။
ကျွန်ုပ်တို့၏လမ်းညွှန်မှုများကိုတိုးတက်ကောင်းမွန်စေရန် ကျွန်ုပ်တို့အားအသိပေးခြင်းဖြင့်ကူညီပါ။
|

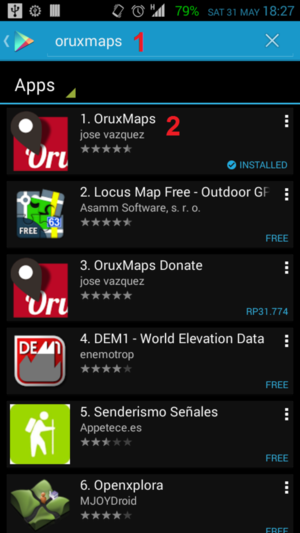
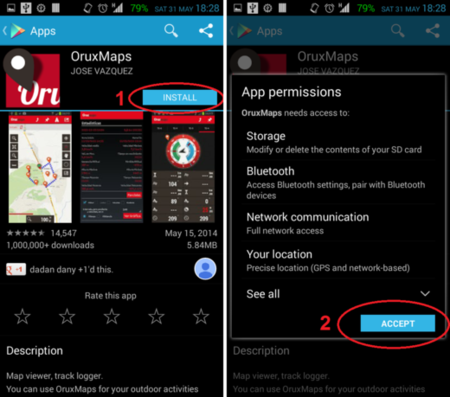
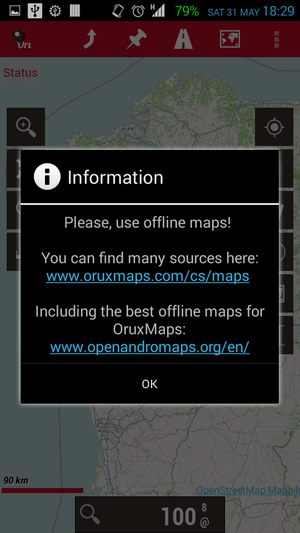
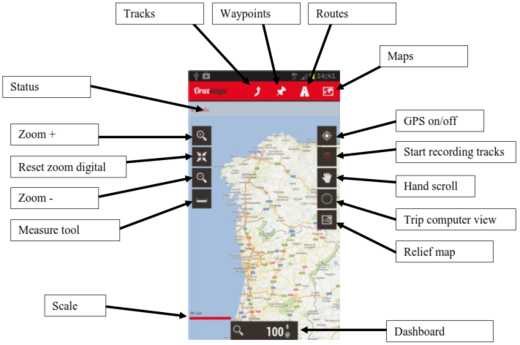
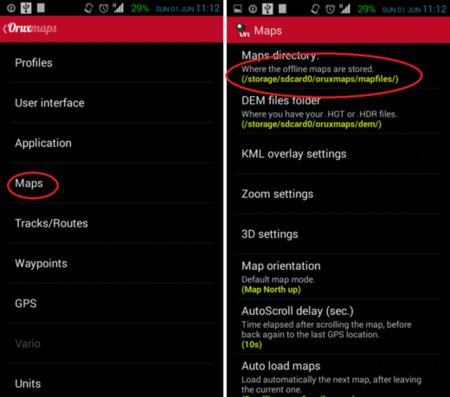
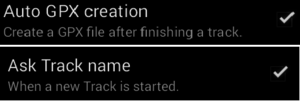
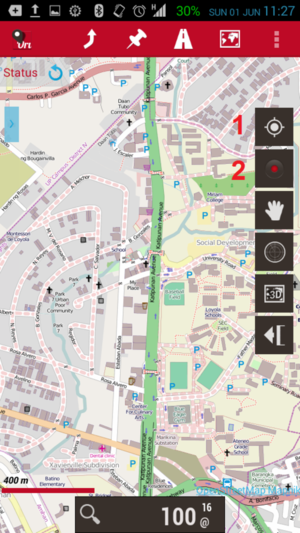
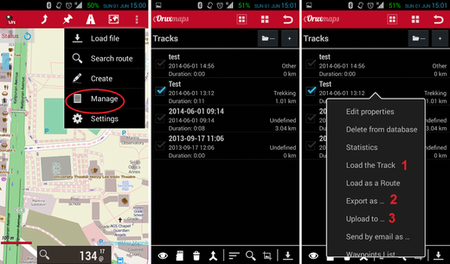
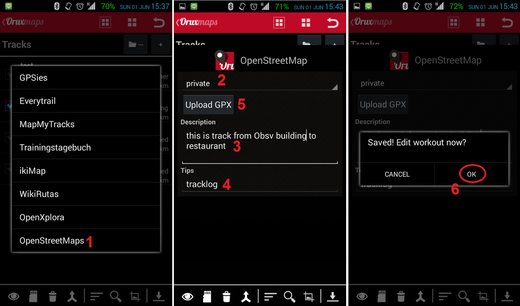
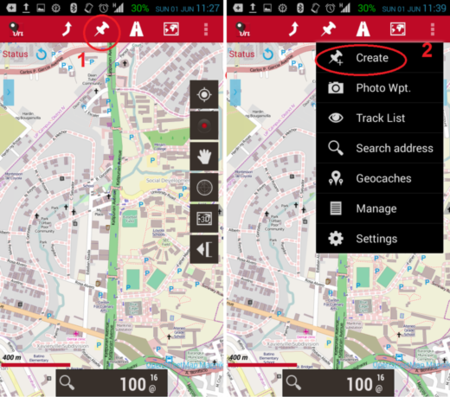
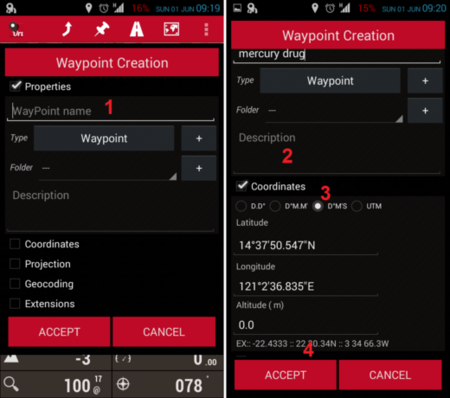
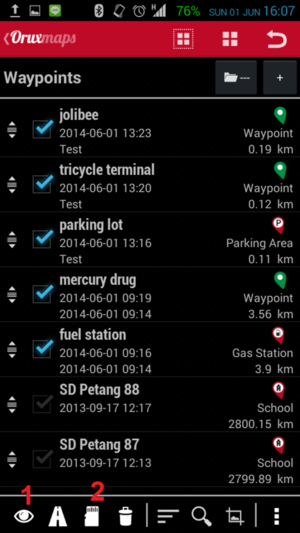
 စာမျက်နှာ၏ထိပ်သို့ပြန်သွားပါ။
စာမျက်နှာ၏ထိပ်သို့ပြန်သွားပါ။