|
|
iD အသုံးပြုတည်းဖြတ်ခြင်း
iDအသုံးပြုတည်းဖြတ်ခြင်း (iD Editor) မှာ အချက်အလက်များပေါ်အခြေတည်၍ browser မှတစ်ဆင့်မြေပုံပြင်ဆင်တည်းဖြတ်မှုပုံစံတစ်မျိုးဖြစ်သည်။ အသုံးပြုရ မြန်ဆန်လွယ်ကူပြီး ဂြိုဟ်တုနှင့် ကောင်းကင်ဓါတ်ပုံများ၊ GPS ၊ စာရွက်စာတမ်း သို့မဟုတ် မြေပုံများကဲ့သို့ အရင်းအမြစ်များမှ အမျိုးမျိုးသောအချက်အလက်များကို သုံး၍မြေပုံရေးဆွဲခြင်းကိုလည်း ခွင့်ပြုထားပါသည်။ မြေပုံတည်းဖြတ်မှုဆိုင်ရာအဆင့်မြင့်ဆော့ဖ်ဝဲလ်တစ်ခုဖြစ်သည့် JOSM ၏အဆင့်မြင့်အင်္ဂါရပ်များအသုံးပြုရန်မလိုသော အသေးစားနှင့် လွယ်ကူသောပြုပြင်ပြောင်းလဲမှုများတွင် iD အသုံးပြု တည်းဖြတ်ခြင်းသည် နည်းလမ်းကောင်းတစ်ရပ်ဖြစ်၏။ ဤအခန်းတွင် iD အသုံးပြုတည်းဖြတ်မှု၏ အခြေခံအကြောင်းအရာများကို ဖော်ပြသွားမည်ဖြစ်သည်။ iD Editor ဖြင့် စတင်ဆောင်ရွက်ခြင်း
ပြင်ဆင်တည်းဖြတ်မှုလုပ်ကိုင်ရန်အတွက်မြင်ကွင်း
၁။ ပါဝင်သောအင်္ဂါရပ်များကိုပြင်ဆင်ရန်နေရာ ။ ။ မြေပုံပေါ်တွင်ရွေးချယ်လိုက်သောအရာဝတ္ထု၏ အညွှန်းကိုပြသည့်နေရာဖြစ်သည်။ မြေပုံနောက်ခံအလွှာကို ပြင်ဆင်ခြင်းနောက်ခံအလွှာပြောင်းလဲရန် ကွန်ပျူတာကီးဘုတ်မှ b ခလုတ် သို့မဟုတ် ပုံတွင်ပြထားသည့်အတိုင်းနောက်ခံအပြင်အဆင်များ(Background settings) ကိုနှိပ်ပါ။ မြေပုံဖော်ပြမှုကို ပြောင်းလဲလိုပါကCustomကိုရွေးပါ။ ရှာဖွေရန်အတွက် ဘေးနားတွင်ရှိသော မှန်ဘီလူးပုံသဏ္ဍာန်လေးကို နှိပ်ပါက အောက်ပါပုံအတိုင်းမြင်တွေ့နိုင်သည်။ ပုံတွင် Field Paper ထည့်သွင်းခြင်း 1 ကို ဥပမာပြထား၏။
iD ဖြင့်ပြင်ဆင်တည်းဖြတ်ခြင်းအခြေခံတည်နေရာမှတ်များထည့်သွင်းခြင်းနေရာအမှတ်ပေါင်းထည့်ရန်အတွက်Point ခလုတ်ကိုနှိပ်ပါ။
မျဉ်းကြောင်းများရေးဆွဲခြင်းမျဉ်းကြောင်းဆွဲရန်အတွက်Line ခလုတ်ကိုနှိပ်ပါ။
iD Editor တွင် ထည့်သွင်းရေးဆွဲထားသော “မျဉ်းကြောင်း”တစ်ခုသည် “ဖော်ညွှန်းချက်များ”ပါရှိသော လမ်းကြောင်းတစ်ခုအဖြစ်ရှိနေမည်ဖြစ်သည်။ ယင်းကို “way” ဟုခေါ်သည်။
ပုံသဏ္ဍာန်များရေးဆွဲခြင်း(Polygons)ပုံသဏ္ဍာန်အမျိုးမျိုးကို ရေးဆွဲရန်အတွက်Area ခလုတ်ကိုနှိပ်ပါ။
iD Editor တွင်ရှိသော ပုံသဏ္ဍာန်အမျိုးမျိုးသည် လမ်းကြောင်းပိတ်(စမှတ်ဆုံးမှတ်တူ)များဖြစ်ပြီး ဖော်ညွှန်းချက်များပါရှိမည်ဖြစ်၏။ ယင်းကို “closed way” ဟုခေါ်သည်။ ပြောင်းလဲမှုများကိုသိမ်းဆည်းခြင်းပြုပြင်တည်းဖြတ်မှုကိုသိမ်းဆည်းလိုပါကSave ခလုတ်ကို နှိပ်ပါ။ မြေပုံ၏ဘယ်ဘက်တွင် OpenStreetMap သို့သိမ်းဆည်းရန်အတွက် ညွှန်ပြချက်ပေါ်လာမည်ဖြစ်သည်။
ထပ်ဆောင်းသတင်းအချက်အလက်နှင့် မိမိနှစ်သက်ရာရည်ညွှန်းချက်များအကြောင်းအရာတစ်ခုကို တည်းဖြတ်မှုပြုစဉ်တွင် သင်္ကေတရုပ်ပုံများပါဝင်သော အတန်းရှည်တစ်ခုကို အချက်အလက်ဖော်ပြသောဘောင်ကွက်၏ အောက်ခြေတွင်တွေ့မြင်နိုင်သည်။ ထိုသင်္ကေတများကို အသုံးပြု၍ ထပ်ဆောင်းသတင်းအချက်အလက်များကို ထည့်သွင်းနိုင်သည်။
သို့မဟုတ် သင်နှစ်သက်ရာရည်ညွှန်းချက်များကိုထည့်သွင်းလိုပါကAll tagsကိုနှိပ်ပါ။
iD Editor နှင့် JOSM ဆော့ဖ်ဝဲလ် တို့နှိုင်းယှဉ်ချက်iD Editor ၏ အားသာမှုများမှာ…
JOSM ဆော့ဖ်ဝဲလ်၏ ပိုမိုအားသာချက်များမှာ…
ဤအခန်းသည် သင့်အတွက်အထောက်အကူပြုပါသလား။
ကျွန်ုပ်တို့၏လမ်းညွှန်မှုများကိုတိုးတက်ကောင်းမွန်စေရန် ကျွန်ုပ်တို့အားအသိပေးခြင်းဖြင့်ကူညီပါ။
|

















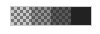


























 စာမျက်နှာ၏ထိပ်သို့ပြန်သွားပါ။
စာမျက်နှာ၏ထိပ်သို့ပြန်သွားပါ။