OpenStreetMap.org ကိုစတင်လေ့လာခြင်း
ယခုအပိုင်းတွင် OpenStreetMap(OSM) အင်တာနက်စာမျက်နှာသို့ဝင်ရောက်ခြင်း၊
မြေပုံကြည့်ခြင်းနှင့် ကိုယ်ပိုင်အကောင့် (user account) တစ်ခုဖွင့်လှစ်ခြင်းတို့ကို တစ်ဆင့်ချင်း လေ့လာကြမည်ဖြစ်သည်။
မိမိကိုယ်ပိုင်အကောင့်တစ်ခုရရှိမှသာ OSM မြေပုံရေးဆွဲရာတွင်
ပေါင်းစပ်ပါဝင်နိုင်မည် ဖြစ်သည်။

OpenStreetMap အင်တာနက်စာမျက်နှာသို့ဝင်ရောက်ခြင်း
မြေပုံကိုလေ့လာခြင်း
-
အဓိကမြင်တွေ့ရမည်မှာ မြေပုံတစ်ခုဖြစ်၏။
မြေပုံပေါ်တွင်သင့်ကွန်ပျူတာရှိ mouse ၏ဘယ်ဘက်ခလုတ်ကိုဖိနှိပ်ထားလျက်
မိမိအလိုရှိရာနေရာသို့ ရွှေ့လျားသွားလာနိုင်သည်။ (အောက်ပါပုံတွင်ရှု)

- သင့်ကွန်ပျူတာရှိ mouse တွင် scroll-wheel ခေါ်ဘီးလုံးပါရှိပါက မြေပုံမြင်ကွင်း အနီး၊အဝေးချိန်ညှိရန် ယင်းဘီးလုံးကိုအသုံးပြုနိုင်၏။
သို့မဟုတ်ပါက မြေပုံ၏ညာဘက်အပေါ်ထောင့်ရှိ “+”
နှင့် “-” ခလုတ်များကို
အသုံးပြုချိန်ညှိနိုင်သည်။(အောက်ပါပုံတွင်ရှု)
-
တည်နေရာတစ်ခုကိုရှာဖွေရန်အတွက် ဝက်ဘ်ဆိုဒ်စာမျက်နှာ၏ဘယ်ဘက်တွင်ရှိသော Search Box ဟု
ဖော်ပြထားသော အကွက်ငယ်ထဲသို့ mouse ၏ဘယ်ဘက်ခလုတ်ကို နှိပ်ချပေးပါ(အထက်ပါပုံတွင်ရှု)။
သင်၏မြို့ (သို့) ကျေးရွာ၏အမည်ကိုရိုက်၍ Enter key နှိပ်ပါ။
သင့်ရှာဖွေမှုရလာဒ်အား မြေပုံ၏ဘယ်ဘက်ဘေးနေရာတွင် ဖော်ပြပေးသည်ကို တွေ့မြင်နိုင်၏။
သင်ရှာဖွေလိုသောနေရာဖြစ်သည်ဆိုပါက ဖော်ပြပါနေရာပေါ်တွင် click နှိပ်ပါ။
သင်ရွေးချယ်ထားသောနေရာကို မြေပုံက အလိုအလျောက် ပြသပေးမည်ဖြစ်သည်။

မြေပုံကို ကွဲပြားသောအသွင်အပြင်များဖြင့် ကြည့်ရှုခြင်း
OSM တွင် ကမ္ဘာအရပ်ရပ်မှပထဝီဝင်အချက်အလက်များ ပါ၀င်သည်။
အချက်အလက်သိုမှီးမှုမှာ တစ်မျိုးတစ်စားတည်းဖြစ်သော်လည်း
ယင်းအချက်အလက်များကို အသွင်သဏ္ဍာန်အမျိုးမျိုးဖြင့် ကြည့်ရှုနိုင်ရန်စီမံထား၏။ ယင်းလုပ်ဆောင် ချက်ကိုတွေ့မြင်နိုင်ရန်
OSM အင်တာနက်စာမျက်နှာရှိ မြေပုံအသွင်သဏ္ဍာန်အမျိုးမျိုးကို ကြည့်ရှုနိုင်သည်။
-
မြေပုံ၏ညာဘက်ဘေးတွင်ရှိသော Layers ခလုတ်ကိုနှိပ်ပါ။(အောက်ပုံတွင်ရှု)

-
မြေပုံအတွက် ကွဲပြားသောရွေးချယ်မှုပုံသဏ္ဍာန်(different style options) ကို နှိပ်ပါ။
ရွေးချယ်မှုတိုင်းအတွက် မြေပုံအသွင်သဏ္ဍာန်ပြောင်းလဲမှုများကို သတိပြုနိုင်ပါသည်။
ဥပမာ- သယ်ယူပို့ဆောင်ရေးအတွက်မြေပုံတွင် ပို့ဆောင်ရေး လမ်းကြောင်းများကို အဓိကဖော်ပြမည်ဖြစ်ပြီး စက်ဘီးစီးလမ်းကြောင်းမြေပုံတွင် ယင်းလမ်းကြောင်းကိုသာ အသားပေးဖော်ပြမည် ဖြစ်သည်။
ထိုကဲ့သို့ပြောင်းလဲမှုများအတွက် OSM အချက်အလက်သိုမှီးမှုထဲတွင်
ပါဝင်ထားပြီးဖြစ်သည်။

OpenStreetMap အကောင့်ဖွင့်ခြင်း(Create OSM account)
- OpenStreetMap ကိုအသုံးပြုလျက် မြေပုံများဖြည့်စွက်ထည့်သွင်းရန်အတွက်
အဆိုပါဝက်ဘ်ဆိုဒ်တွင်
မှတ်ပုံတင်ထားရန် လိုအပ်သည်။
- ဝက်ဘ်ဆိုဒ်စာမျက်နှာ၏ညာဘက်အပေါ်ထောင့်ရှိ “sign up”
ခလုတ်ကိုနှိပ်ပါ။
-
အောက်ပါပုံအတိုင်းတွေ့မြင်နိုင်ပါသည်။

- OSM account တစ်ခုမှတ်ပုံတင်ဖြည့်စွက်ရန်အတွက် အကွက်ငယ် ၅ ခုကို
အဆိုပါဝက်ဘ်ဆိုဒ်စာမျက်နှာတွင်တွေ့မြင်နိုင်၏။
- အပေါ်ဆုံးရှိ အကွက်ငယ် ၂ ခုတွင် သင့် email လိပ်စာကိုဖြည့်စွက်ပါ။
လိပ်စာတစ်ခုတည်းကိုသာဖြည့်စွက်ပေးရပါမည်။ (မှတ်ပုံတင်ခြင်းအဆင့်ပြီးဆုံးပါက
OpenStreetMap အဖွဲ့၏ အတည်ပြုချက်ရယူရန် ယခုဖြည့်စွက်ခဲ့သော သင့် email ကိုဖွင့်လှစ်စစ်ဆေးပါ။)
- Username အဖြစ်အသုံးပြုရန် သင်နှစ်သက်ရာ နာမည်တစ်ခုကို တတိယအကွက်ငယ်တွင် ဖြည့်စွက်ပါ။
OSM အဖွဲ့၏မူဝါဒအရ သင်ရွေးချယ်ထားသော နာမည်သည်
အခြားသူတဦး၏ရွေးချယ်မှုနှင့်တူညီခွင့်မရှိပါ။
သင့်နာမည်၏ ပထမဆုံးစာလုံးကို ရွေးချယ်မည်ဆိုပါက အခြားအသုံးပြုသူတဦးဦးနှင့်တူညီရန်
ဖြစ်နိုင်ချေများပြီး ရယူသုံးစွဲခွင့်နည်းပါးနိုင်ပါသည်။ ထို့ကြောင့် ကွဲပြားသောနာမည်တစ်မျိုးမျိုးကို အသုံးပြုရန် အကြံပြုပါသည်။
- စတုတ္ထနှင့်ပဉ္စမအကွက်ငယ်တို့တွင် စကားဝှက် (password) ရိုက်ထည့်ပါ။
ထည့်သွင်းလိုက်သော password သည်အကွက် ၂ ခုလုံးတွင်တူညီရန်လိုအပ်သည်။ password အတွက် နှစ်သက်ရာကို အသုံးပြုနိုင်ပြီး
သင့် email လိပ်စာတွင် အသုံးပြုသော password ဖြစ်ရန်မလိုပေ။
- OpenStreetMap ဝက်ဘ်ဆိုဒ်တွင် ဝင်ရောက်အသုံးပြုရန်အတွက် သင့် username နှင့် password ကို
မှတ်သားမိရန်လိုသည်။
- လိုအပ်သောဖြည့်စွက်မှုများကို ပြုလုပ်ပြီးပါက အောက်ခြေရှိ “Sign Up”
ခလုတ်ကိုနှိပ်ပါ။
- မှတ်ပုံတင်ခြင်းအဆင့်တွင် အဆင်မပြေမှုများရှိပါက မှားယွင်းကြောင်းသတိပေးချက်များ မြင်တွေ့ရနိုင်သည်။
ထိုသို့ကြုံတွေ့ပါက ဖြည့်စွက်မှုများကို ပြန်လည်စစ်ဆေးရန်လိုအပ်သည်။
အကယ်၍ တတိယအကွက်ငယ်တွင် အနီရောင်သတိပေးချက်မြင်တွေ့ပါက
နာမည်တူတစ်ခုရှိကြောင်း သတိပေးခြင်းဖြစ်ပြီး
အခြားနာမည်တစ်ခုကို အသုံးပြုဖြည့်စွက်ရန်လိုသည်။
- သီးခြားစာမျက်နှာတစ်ခု(သို့) သီးခြား window တစ်ခုကို သင်၏အင်တာနက် browser တွင်ဖွင့်ပါ။
ထို့နောက် သင်၏email လိပ်စာသို့လမ်းညွှန်ထားပါ။ လူသုံးများသော email sites များမှာ mail.yahoo.com
နှင့် www.gmail.com တို့ဖြစ်ပါသည်။
- ထို့နောက် အတည်ပြုချက်ရယူရန် သင့် email ကိုဖွင့်ပါ။
သင်၏OpenStreetMap username နှင့် password သည် သင်၏ Email username
နှင့် password တို့နှင့် မတူညီသည်ကိုသတိထားပါ။
-
မှတ်ပုံတင်မှုအောင်မြင်ပါက OpenStreetMap အဖွဲ့မှပေးပို့သော
စာတစ်စောင်ကို အောက်ပါအတိုင်းတွေ့မြင်နိုင်ပါသည်။
အတည်ပြုချက်အတွက်ဖော်ပြထားသော Link ဆက်ကြောင်းကို နှိပ်ပါက OpenStreetMap အင်တာနက်စာမျက်နှာသို့
ရောက်ရှိသွားမည်ဖြစ်သည်။ (မြားအမည်းရောင်ဖြင့်ပြထားသည်)

- ထို့နောက် အရာအားလုံးအဆင်ပြေသွားလျှင် သင့်ထံတွင် OSM account တစ်ခုရှိပြီဖြစ်ပါသည်။
ထို့နောက် စာမျက်နှာအသစ်တစ်ခု (သို့) window အသစ်တစ်ခု ပွင့်လာပါလိမ့်မည်။
- ထိုသို့ရောက်ရှိပါက ညာဘက်အပေါ်နားရှိ “log in” ခလုတ်ကိုနှိပ်၍
သင်၏ OSM username နှင့် password ထည့်သွင်းပြီး Enter key နှိပ်ပါ။
ယင်းနောက် သင်ဖြည့်စွက်ခဲ့သောနာမည်ကို ညာဘက်အပေါ်ထောင့်တွင် တွေ့မြင်နိုင်ပါသည်။
ခလုတ်ကိုနှိပ်ပါ။
နေရာညွှန်ကိန်းများကို ကိုယ်တိုင်ထည့်သွင်းခြင်း
- OpenStreetMap ဝက်ဘ်ဆိုဒ်သို့ သင့်ကိုယ်ပိုင်အကောင့်ကို အသုံးပြုဝင်ရောက်ပါ။
ထို့နောက် ယင်းဝက်ဘ်ဆိုဒ်ရှိ iD editor ဟုခေါ်သော အချက်အလက်တည်းဖြတ်မှုခလုတ် အသုံးပြု၍ တည်နေရာတစ်ခုကို ဦးဆုံးအနေဖြင့်
ထည့်သွင်းကြည့်နိုင်ပါသည်။
- သင့်မြို့ သို့မဟုတ် ရင်းနှီးကျွမ်းဝင်သော ပတ်ဝန်းကျင်သို့ရောက်အောင် မြေပုံကိုရွှေ့ပါ။
သင့်အိမ် သို့မဟုတ် အိမ်နီးနားချင်း၏အိမ် နှင့် အလုပ်လုပ်ကိုင်ရာနေရာတို့သို့ ရွှေ့ယူလျက် လိပ်စာတိကျစွာဖော်ပြခြင်းသည် စိတ်ကူးကောင်းတစ်ခုဖြစ်နိုင်ပါသည်။
- မြေပုံပေါ်တွင် သင်ထည့်သွင်းလိုသောနေရာညွှန်ကိန်းရှိရာသို့ မြင်ကွင်းချဲ့ကြည့်ပါ။ သင်နေထိုင်ရာအနီးရှိ စားသောက်ဆိုင်တစ်ခုခု၊ ကုန်စုံဆိုင် စသည့် မြေပုံပေါ်တွင် မပါဝင်သေးသော နေရာများကိုလည်း အသုံးပြုနိုင်သည်။
- မြေပုံ၏အပေါ်ဘယ်ဘက်နားတွင် Edit ဟုအမည်ပေးထားသော ခလုတ်တစ်ခုနှင့် ယင်း၏ဘေးတွင်
မြားခေါင်းအောက်စိုက်နေပုံ တြိဂံငယ်တစ်ခုကိုမြင်တွေ့ရမည်ဖြစ်သည်။
တြိဂံငယ်ကိုနှိပ် လိုက်ပါက menu တစ်ခုပေါ်လာသည်ကိုတွေ့ရမည်ဖြစ်ပြီး
-
ယင်းအထဲမှ “Edit with iD(in-browser editor)” ဟုရေးထားသောစာကြောင်းကိုနှိပ်ပါ။

-
ထိုသို့နှိပ်လိုက်ပါက အောက်တွင်ဖော်ပြသည့်အတိုင်း မြင်တွေ့ရမည်ဖြစ်သည်။

-
မြေပုံ၏အပေါ်နားတွင်ရှိသော Point ဟုအမည်တပ်ထားသည့်ခလုတ်ကိုနှိပ်ပြီး
သင်ထည့်သွင်း လိုသောနေရာကိုရွေးလျက် မြေပုံပေါ်သို့အမှတ်အသားပြုပေးခြင်းဖြင့်
နေရာညွှန်ကိန်းအသစ် တစ်ခုကို ဖြည့်သွင်းနိုင်ပါသည်။

- မြေပုံပေါ်တွင် သင်ထည့်သွင်းထားသော တည်နေရာသည် မည်သည့်အမျိုးအစားဖြစ်သည်ကို
ဘယ်ဖက်အပေါ်ထောင့်ရှိ Menu မှတစ်ဆင့်ရွေးချယ်ပေးပါ။
ထို့နောက် တည်နေရာ၏နာမည်နှင့် အခြားသတင်းအချက်အလက်များကို ပုံစံထဲတွင် ဖြည့်နိုင်ပါသည်။
-
သင့်ဖြည့်စွက်ချက်ကို သိမ်းဆည်းရန်အတွက် မြေပုံ၏အပေါ်ဘက်တွင်ရှိသော Save ခလုတ်ကိုနှိပ်ပါ။
ပထမဆုံးပြင်ဆင်မှုအတွေ့အကြုံဖြစ်ပါက သင်ဖြည့်သွင်းသော အချက်အလက်များအတွက် သေချာမှုရှိရန် နောက်တစ်ကြိမ်ပြန်လည် စစ်ဆေးသင့်သည်။ သေချာမှုမရှိပါက
အချက်အလက်သိမ်းဆည်းမှုကို မပြုလုပ်သင့်ပေ။

- Save ခလုတ်နှိပ်လိုက်ပါက သင်ပြုလုပ်သောပြင်ဆင်ချက်အတွက် သေချာမှုရှိရန်မေးခွန်းမေးမည်ဖြစ်ပြီး
ယင်းခလုတ်ကို နောက်တစ်ကြိမ်ထပ်နှိပ်ပါက OSM ၏အချက်အလက်သိုမှီးရာနေရာတွင်
သိမ်းဆည်းပေးသွားမည်ဖြစ်သည်။
iD Editor သည် Open Street Map တွင်မြေပုံပြင်ဆင်တည်းဖြတ်ရာ၌ လွယ်ကူအသုံးဝင်သော နည်းလမ်းတစ်ရပ်ဖြစ်သည်။ သို့သော်လည်း အင်တာနက်ချိတ်ဆက်ရန်မလိုဘဲ
သွင်ပြင်လက္ခဏာရပ်များစွာလည်း ထည့်သွင်းအသုံးပြုနိုင်သော JOSM အမျိုးအစားကို မိတ်ဆက်ဖော်ပြဦးမည်ဖြစ်သည်။
OSM သို့ ပါဝင်ရေးဆွဲမှု အတွေ့အကြုံများပြားလာသည်နှင့်အမျှ မည်သည့် အမျိုးအစားသည်
သင်နှင့်ကိုက်ညီမှုအရှိဆုံးဖြစ်သည်ကို သင်ကိုယ်တိုင်ရွေးချယ်သုံးစွဲတတ်လာမည်ဖြစ်၏။
အကျဉ်းချုပ်ဖော်ပြချက်
ဂုဏ်ယူပါတယ်။ အခုဆိုရင် OpenStreetMap ဝက်ဘ်ဆိုဒ်တွင်သင့်ကိုယ်ပိုင်အကောင့်တခု ဖွင့်လှစ်နိုင်ခဲ့ပြီး
ယင်းဝက်ဘ်ဆိုဒ်ကိုလေ့လာစူးစမ်းကာ
မြေပုံပေါ်တွင် နေရာညွှန်းကိန်းတစ်ခု ထည့်သွင်းနိုင်ခဲ့ပြီဖြစ်ကြောင်းယုံကြည်ပါသည်။


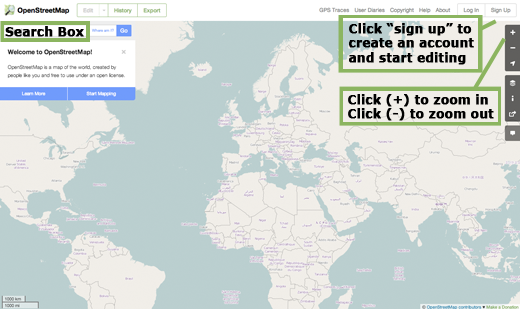










 စာမျက်နှာ၏ထိပ်သို့ပြန်သွားပါ။
စာမျက်နှာ၏ထိပ်သို့ပြန်သွားပါ။