|
|
OsmAnd 2.xOsmAnd (OSM Automated Navigation Directions) ဆိုသည်မှာ online နှင့် offline နှစ်မျိုးလုံးအတွက် OSM database ကိုအသုံးချသောမြေပုံကိုကြည့်ရှုခြင်း၊ ပြင်ဆင်တည်းဖြတ်ခြင်း၊ လမ်းကြောင်း record လုပ်ခြင်းနှင့် လှည့်လည်ခရီးသွားခြင်းတို့အတွက် အခမဲ့လွယ်လင့်တကူအသုံးပြုနိုင်သော application အရင်းအမြစ်တစ်ခုဖြစ်သည်။ ၎င်းတို့ထဲတွင် လမ်းကြောင်းမှတ်သားခြင်းနှင့် အမြင်၊ အသံလမ်းညွှန်မှုများဖြင့် လမ်းကြောင်းရှာနိုင်သည့်ပုံစံတို့ပါဝင်ပြီး online ရော offline ပါရနိုင်ပါသည်။ OsmAnd သည် အသုံးပြုသူများနေဖြင့် OpenStreetMap ထံသို့စနစ်ချို့ယွင်းမှုများကို report ပြုလုပ်ခြင်း၊ GPX လမ်းကြောင်းများကို uploade ပြုလုပ်ခြင်းနှင့် ကိုယ်စိတ်ကြိုက်ဖြစ်သောအမှတ်များ(POIs) ထပ်ပေါင်းထည့်ခြင်း (သို့မဟုတ် ပြင်ဆင်တည်းဖြတ်ခြင်း) တို့ကိုတိုက်ရိုက်ပါဝင်ကူညီဆောင်ရွက်ပေးနိုင်ရန် စွမ်းဆောင်ပေးပါသည်။ OsmAnd အတွက် iOS ဗားရှင်းကို iTunes မှရရှိနိုင်ပါသည်။
အပေါ်မှ ရရှိနိုင်သည့်အရင်းအမြစ်နေရာများသို့ ထပ်ဆောင်းပြောရလျှင် community- maintained version တစ်ခုကို F-Droid (သို့မဟုတ်) Amazon ကဲ့သို့သော third-party ဆော့လ်ဖ်ဝဲလ်အရင်းအမြစ်များမှ ရရှိနိုင်ပါသည်။ စတင်ခြင်းOsmAnd သည် Live, online maps နှင့် offline database များကို Internet ဆက်သွယ်မှုမလိုဘဲ OpenStreetMap မှ အသုံးပြုနိုင်ရန်ခွင့်ပြုပေးထားသည်။ နောက်ပိုင်းမှာတော့ offline database များကို သင်၏ device ထဲ အဆင်သင့်ရှိနေစေဖို့ download လုပ်ပြီး သိမ်းဆည်းမည့်အဆင့်များ လိုအပ်မည်ဟု ယူဆရပါသည်။ OsmAnd ၏ offline လုပ်ဆောင်နိုင်မှုသည် ၎င်း၏ အားသာချက်များထဲမှ တစ်ခုဖြစ်သည်။ ထို့ကြောင့် သုံးစွဲသူအသစ်တစ်ယောက်အနေဖြင့် ပထမဆုံး database(s) ကို download ပြုလုပ်ရန်လိုအပ်သည်။ သင်သည် အသံဖြင့်အသုံးပြုနိင်သော လမ်းညွှန်မှုကို စိတ်ဝင်စားပါက အသံဖိုင်များကို စတင်ကာ download ပြုလုပ်ရပါလိမ့်မည်ဖြစ်ပါသည်။
ဤနေရာတွင် သင်သည် OsmAnd app မှအသုံးပြုသော online raster files များ၊ offline vector databases များနှင့် အသံဖိုင်များအားလုံးကို စီမံနိုင်ပါသည်။
ဒေသတစ်ခု၏ မြေမျက်နှာသွင်ပြင်အနေအထားနှင့် သက်ဆိုင်သော database ကို download ပြုလုပ်ရန် အတွက်All Downloads tab ကိုရွေးပါ။ သင်စိတ်ဝင်စားသော နေရာ ဒေသ အမည်တစ်ခုခုကို ထည့်သွင်းပါ။
ဖိုင်များ ရွေးချယ်ပြီးသောအခါ options ခလုတ်မှ download ခလုတ်ကို နှိပ်ပါ။ သင်၏ အင်တာနက် အမြန်နှုန်း (သို့မဟုတ်) သင်ရွေးချယ်လိုက်သော ဖိုင်အရေအတွက်ပေါ်မူတည်၍ download ပြုလုပ်ခြင်း သည် မိနစ်ပေါင်းများစွာကြာတတ်ပါသည်။ ဖိုင်များကို download ပြုလုပ်ပြီးသွားသောအခါ သင်သည် OsmAnd ၏ offline mode အတွက် အားလုံး ထည့်သွင်းပြီးသွားပြီဖြစ်ပါသည်။
ကျွန်ုပ်တို့ download ပြုလုပ်လိုက်သော pre-fabricated databases များကို “Vector Maps” ဟု ရည်ညွှန်းပြီး .obf format ထဲတွင် သိမ်းဆည်းထားပါသည်။ ထို download ပြုလုပ်ထားသော database များသည် တရားဝင်သဘောတူညီချက်များဖြစ်၍ သုံးစွဲသူများအား အသေးစိတ်ကိုမြင်ကွင်းချဲ့ကာ ကြည့်ရှုနိုင်ရန် ခွင့်ပြုပေးထားပါသည်။ အသုံးပြုသူအတွက် ကြားခံဆက်သွယ်ပေးသည့်နည်းစနစ်
OsmAnd for Android to version 2.x (နှင့် OsmAnd DVR on iOS to 3.x) ၏ မကြာသေးမီကမှ ထွက်ရှိထားသော update သည် Material design style နှင့်အတူ သုံးစွဲရမှု တိုးတက်ကောင်းမွန်လာ ကြောင်းတွေ့ရပါသည်။ ယခုတွင် မတူညီသောအချက်အလက်ပြကွက်များနှင့် အတူ Dashboard တစ်ခု၊ အသုံးပြုသူနှင့် ပိုမို အဆင်ပြေစေသော layout တစ်ခုနှင့် OpenStreetMap ၏ Points-of interest (POI) နှင့် မှတ်စုများ အတွက်ရိုးရှင်းသော ပြင်ဆင်တည်းဖြတ်မှုများ ပါဝင်ပါသည်။ မြေပုံဆွဲမည့်နေရာ (Map Canvass) တွင် လမ်းသွယ်များ၊ အမြန်လမ်းများ၊ မြေယာအသုံးချမှု၊ စိတ်ဝင်စားမှု ရှိသောအမှတ်များ(POIs) များ၊ ရေလမ်းများနှင့် တခြားသော မြေမျက်နှာသွင်ပြင် နှင့်သက်ဆိုင်သည့် အချက်အလက်များပါဝင်ပါလိမ့်မည်။ ထို့အပြင် Interface ခလုတ်များနှင့်လည်း အပြန်အလှန်ဆက်စပ်နေပါသည်။ -Map Configuration ခလုတ်သည် အသုံးပြုမည့် profile ကို ရွေးချယ်ရန်အတွက် Menu တစ်ခုကိုပြပေးပါသည်။ Canvass ပေါ်တွင် အသေးစိတ်အချက်အလက် များများ သို့မဟုတ် နည်းနည်း ပြသရန်အတွက် Browse Map၊ ကား၊ စက်ဘီး၊ခြေလျင် အမျိုးအစားများထဲမှ တစ်ခုခုကို ရွေးချယ်နိုင်ပါသည်။
ကိုယ်စိတ်ဝင်စားသောအမှတ်များ(POIs), မြေပုံအညွှန်းများ(Labels)၊ GPX လမ်းကြောင်း များ၊ OSM မှတ်စုများနှင့် Favorites များ (ကိုယ့်စိတ်ကြိုက်မှတ်သားထားသည့်နေရာများ)အား canvass ပေါ် တွင် မည်ကဲ့သို့ ပြမည် (သို့မဟုတ်) မည်ကဲ့သို့ ခေတ္တ တင်ကြည့်မည်ဆိုသည်ကို လည်းပဲပြသလိမ့်မည် ဖြစ်ပါသည်။ Canvass ၏ ညာဘက် panel ပေါ်တွင် GPS Information ကို သင်တွေ့နိုင်ပါသည်။ ၎င်းသည် သင်၏ device ကိုချိတ်ဆက်မိထားသည့် ဂြိုလ်တုအရေအတွက်နှင့် မိုးကုတ်စက်ဝိုင်းထဲတွင်ရှိနေသော ဂြိုလ်တု အရေအတွက်ကို ပြသလိမ့်မည်ဖြစ်ပါသည်။ Track Recording သည် Track Recording plugin ကို enable လုပ်လိုက်သောအခါတွင်မှ မြင်တွေ့နိုင်မည်ဖြစ်ပါသည်။ ထို့အတူပင် အကွာအဝေး တွက်ချက်ကိရိယာ (Distance Calculator) နှင့် Planning Tool plugin တို့ကို enable လုပ်ထားသောအခါမှ သာ Ruler Tool ကို တွေ့မြင်ရမည်ဖြစ်ပါသည်။ နောက်ထပ်ထည့်ထားသောခလုတ်များသည် ပြသရန် တပ်ဆင်ခြင်းရှိမရှိ နှင့် ထို plugins များ enable လုပ်ထားခြင်းရှိမရှိပေါ်မူတည်ပြီး မြင်နိုင်မည် ဖြစ်ပါ သည်။ သင်၏ စက်ထဲတွင် GPS (သို့) network နေရာချထားခြင်းသည် enable ဖြစ်နေသောအခါ Position Indicator (အပြာရောင်စက်ဝိုင်းအတွင်း တစ်နေရာရာတွင်ရှိနေသော သင်၏ ကိုသြဒီနိတ်တည်နေရာ) တစ်ခုသည် မြေပုံပေါ်ရှိ သင်၏ ခန့်မှန်းတည်နေရာကို ပြသနေမည်ဖြစ်သည်။ Where am I ခလုတ်ကို နှိပ်ခြင်းဖြင့် မြေပုံပေါ်ရှိ လက်ရှိနေရာ (သို့မဟုတ်) နောက်ဆုံးသိခဲ့ သော GPS တည်နေရာသို့ ပြပေးသည်။ တည်နေရာ သတင်းအချက်အလက် ရရှိသည့်အခါ ထို icon ၏ အပြင်ဘက် အနားသတ်လိုင်း (outline) သည် အပြာရောင်ဖြစ်နေမည်ဖြစ်ပြီး တည်နေရာအား လောလောဆယ် မသိရှိသေးပါက မီးခိုးရောင်ဖြစ်နေမည်ဖြစ်သည်။ Dashboard သည် အမျိုးမျိုးသော အချက်အလက်ပြ အကွက်များ ၊ Search၊ History၊ ကျွန်ုပ်၏လမ်းကြောင်းများ (My Tracks)နှင့် Plugins ရွေးချယ်မှုများကို ပြသလိမ့်မည် ဖြစ်ပါသည်။ Scale and Zoom သည် Canvass တွင်ရှိသော လက်ရှိ မြင်ကွင်းချုံ့ခြင်းချဲ့ခြင်း ၏ အဆင့်ကိုပြပါသည်။ ပြသမည့် ယူနစ်စနစ်ကို Options>Settings>General Settings>Unit of Measure အောက်မှ မီတာစနစ်(Metric) (သို့မဟုတ်) English (ပေ သို့မဟုတ် ကိုက် ဖြင့်) ရွေးချယ်နိုင်ပါသည်။ Navigation ခလုတ်သည် သင်ရွေးချယ်ထားသော သွားလာမှုနည်းလမ်း (ယဉ်၊ စက်ဘီး၊ (သို့) လူသွားလမ်း ) အတွက် မည်သည့်နေရာမှ (From) မည်သည့်နေရာသို့ (To) ဆိုသည့် သင့်တော်သော လမ်းကြောင်းများ ထုတ်ပေးရန်အတွက် အချက်အလက်ပြကွက်တစ်ခု ပြပေးပါသည်။ Zoom Buttons ခလုတ်သည် မြေပုံဆွဲမည့်နေရာကို ချဲ့ ကြည့်ခြင်းနှင့် ချုံ့ကြည့်ခြင်းတို့အား ပြုလုပ်နိုင်သည်။ သင်စိတ်ဝင်စားသောဧရိယာကို နှစ်ချက်နှိပ်ခြင်းဖြင့် ၎င်းအမှတ်ကို မြေပုံ၏အလယ်ဗဟိုတွင်ပြပေးမည် ဖြစ်ပြီး Canvass ၏ အလယ် နှင့် အရှေ့ဖက် မျက်နှာစာသို့ ပို့ပေးလိမ့်မည်ဖြစ်ကာ အသေးစိပ် အချက်အလက်ကိုပိုမို ပြသနိုင်ရန်အတွက် မြင်ကွင်းကို ချဲ့ကြည့်နိုင်ပါသည်။ Where am I ခလုတ်ကို နှိပ်သောအခါ မြေပုံသည် လက်ရှိ (သို့မဟုတ်) နောက်ဆုံး GPS တည်နေရာကို အလယ်ဗဟိုပြု ပြသပေးမည်ဖြစ်သည်။
လမ်းညွှန်ခြင်းမတူညီသော ဧရိယာ (သို့မဟုတ်) မြေပုံ၏ဦးတည်ချက် ကို ရွှေ့ရန်မျက်နှာပြင် ကိုလက်ချောင်းဖြင့်ဆွဲချပါ။ မျက်နှာပြင်ကို ကြာကြာဖိထားခြင်းဖြင့် ၎င်းဖိထားသောနေရာ အမှတ်(Point) ၏ ကိုဩဒီနိတ်များ ကိုပြသည့် အကွက်တစ်ခုပေါ်ထွက်လာမည်ဖြစ်သည်။
ထို ထွက်လာသော အကွက် ပေါ်ကိုနှိပ်လိုက်ပါက ၎င်း အမှတ်(point) အတွက် ဆက်စပ် Contextual Menu တစ်ခုကို ပြလာသည်ကိုတွေ့ရမည်ဖြစ်သည်။
ဆက်စပ် Menu (Contextual Menu)Contextual Menu သည် ၎င်းအမှတ် point ရွေးချယ်မှုနှင့် ဆက်စပ်မှုရှိသော ထပ်မံရွေးချယ်နိုင်သည့် options များကိုပြပါသည်။
Audio/Video Notes Plugin ကို enable လုပ်ထားသောအခါ ထပ်ထည့်ထားသော ရုပ်သံ ဖမ်းယူခြင်းရွေးချယ်မှုများ (multimedia capture options) မှ အသံမှတ်စုရယူခြင်း (Take an audio note) ၊ ဗီဒီယိုမှတ်စုရယူခြင်း (Take a video note) နှင့် ဓါတ်ပုံရိုက်ယူခြင်း (Take a photo) အား ရွေးချယ်နိုင်မည်ဖြစ်ပါသည်။ တိကျသော ကိုဩဒီနိတ်များကို အသုံးပြု ၍ OpenStreetMap သို့ POI အသစ်တစ်ခုကို တိုက်ရိုက်ထပ် ထည့်ရန် Create POI ကိုရွေးပါ။ Bug reports ကဲ့သို့သော သင်္ကေတစနစ်များ အတွက် Open OSM Note ကို သုံးပါ (သို့မဟုတ်) တူညီသောနေရာဒေသတစ်ခုအပေါ်တွင် အလုပ်လုပ်နေသော အခြား မြေပုံပညာရှင်တို့အတွက် မှတ်ချက်ရေးထားသောစာ ချန်ခဲ့ပါ။ OSM Editing plugin သည် enable ဖြစ်သောအခါCreate POI သည် တစ်ခုထဲသော ရွေးချယ်မှုဖြစ် သည်။ Options>Plugins အောက်တွင် ရွေးချယ်မှုပြုလုပ်နိုင်ပါသည်။ OpenStreetMap တွင် ပြင်ဆင်တည်းဖြတ်ခြင်းတပ်ဆင်ခြင်းOpenStreetMap တွင် အချက်အလက်များ(data) ကို ပြင်ဆင်တည်းဖြတ်ရန် (သို့မဟုတ်) ထပ်မံ ပေါင်းထည့်နိုင်စေရန် OsmAnd သည်သင် ၏ OpenStreetMap အထောက်အထားများနှင့် အတူ ဖော်ပြပေးရမည်ဖြစ်ပါသည်။ Options ခလုတ်ကိုနှိပ်၍ Plugins card သို့ scroll ဖြင့်သွားပါ။ ပြီးလျှင် OSM editing section သို့သွားပါ။ ပြီးလျှင် ထပ်မံရွေးချယ်မှု များ အတွက် more actions ညွှန်ပြချက် ကိုနှိပ်ပါ။
သင်၏ OSM editing အထောက်အထားများ အတည်ဖြစ်စေရန် သင့်ထံတွင် OpenStreetMap username နှင့် password တစ်ခု အဆင်သင့် ရှိထားရမည်ဖြစ်ပါသည်။
POIs များထပ်မံပေါင်းထည့်ခြင်းနည်းလမ်း ၁ ။ ။ canvass ပေါ်မှ မိမိနှစ်သက်ရာ တည်နေရာကို ကြာကြာဖိထားခြင်းဖြင့် တည်နေရာကို သတ်မှတ်ပါ။ ထို့နောက် Contextual menu ကိုပြရန် ပေါ်လာသော အကွက်ပေါ်တွင် နှိပ်လိုက်ပါ။ နည်းလမ်း ၂။ Where am I ခလုတ်ကို နှိပ်ထားခြင်းဖြင့် GPS မှ ရရှိသော ကိုဩဒီနိတ်များကို အသုံးပြုပါ။ ထို့နောက် Options ကိုနှိပ် ၍Use location ကိုရွေးချယ်ပါ။ ယခုပဲ tags များနှင့်တွဲ၍ ပုံစံ အသစ်တစ်ခု ထပ်ထည့်ရန် Contextual Menu မှ Create POI ကိုရွေးချယ်လိုက်ပါ။ POI ၏ နေရာဒေသ သတင်း အချက်အလက်များ (အမည်၊ သွင်ပြင်လက္ခဏာ၏အမျိုးအစားနှင့် သင်ထပ်မံပေါင်း ထည့်လိုက်သော သွင်ပြင်လက္ခဏာအကြောင်းရှင်းပြသော ဖော်ပြချက်တစ်ခု) တို့ကို ထည့်ပါ။
အဆင့်မြင့်ပုံစံ တွင် နောက်ထပ် tags များထပ်မံထည့်သွင်းနိုင်ပါသည်။
ပြီးဆုံးသွားပါက Save ကိုရွေးပါ။ POIs များ ပြင်ဆင်တည်းဖြတ်ခြင်းPOIs များအားပြသခြင်းPOIs များကို ပြင်ဆင်တည်းဖြတ်နိုင်ရန်အတွက်Map Configuration ကို ဖိထားခြင်းဖြင့် မျက်နှာပြင်ပေါ် တွင်ပြသနိုင်စေရန် သေချာပါစေ။ POI ခလုတ်ကို enable လုပ်ပြီး သင်စိတ်ဝင်စားသော အမျိုးအစား ကိုရွေးချယ်ပါ။
POI ရွေးချယ်မှုများမှ မည်သည့် အမျိုးအစားမဆို (any category ) ပြသနိုင်ရန် Search ကို နှိပ်ပါ။ ပြီးလျှင် more action ခလုတ်ကို ရွေးချယ်ပြီးCustom filter ကို ထပ်မံရွေးချယ်ပါ။ Select all ဘေးရှိအကွက်ကို အမှတ်အသားလုပ်ပေးပါ ပြီးလျှင်မျက်နှာပြင်၏ ညာဘက်အပေါ်ထောင့်မှ Filter ခလုတ်ကို နှိပ်ပါ။ ဤ နေရာတွင် Filter ခလုတ်ကို မနှိပ်မီ Canvass ပေါ်တွင် သင်ပြသလိုသော POIs ၏အမျိုးအစားများကို ကိုယ်စိတ်ကြိုက်ရွေးချယ်ခြင်းပြုလုပ်နိုင်ပါသည်။ နောက်ထပ်ပေါ်လာသည့်မျက်နှာပြင်တွင် ကြယ်ပုံစံ (star icon) ကို နှိပ်ခြင်းဖြင့် နောင်တစ်ချိန်တွင် အသုံးပြုနိုင်ရန်အတွက် ကိုယ့်စိတ်ကြိုက်စစ်ချသိမ်းယူမှု (custom filter) ကို သိမ်းမှတ်နိုင်ပါသည်။ ဤတွင် “All” ဟုပြ၍ သိမ်းမှတ်လိုက်ပါသည်။
POIs များအတွက် စစ်ချသိမ်းယူခြင်းပြုလုပ်သောအခါ ရွေးချယ်မှုစာရင်းထဲတွင် ကိုယ့်စိတ်ကြိုက် စစ်ချ သိမ်းယူမှု (custom filter) ကို “All” ဟုပြသည်။
ပြင်ဆင်တည်းဖြတ်ခြင်းယခုဆိုလျှင် POIs များသည် လိမ္မော်ရောင် အစက်အပြောက်များအဖြစ် canvass ပေါ်တွင် ပြသပါသည်။ လိမ္မော်ရောင်အစက်တစ်စက်ပေါ်တွင် ကြာရှည်စွာဖိထားခြင်းဖြင့် ၎င်း POI ၏အမည်ကို ပြလိမ့်မည်ဖြစ်သည်။Contextual Menu ကိုပြရန်အတွက် ထွက်ပေါ်လာသော အကွက်ပေါ်သို့ နှိပ်ပါ။ နောက်ထပ် ရွေးချယ်နိုင်မှု (၂) ခုမှာ−
အကယ်၍လိုအပ်လျှင် POI fields များကို Update ပြုလုပ်နိုင်သော window တစ်ခု ပေါ်လာလိမ့်မည် ဖြစ်သည်။ POIs များပြင်ဆင်ချိန်တွင် ရှင်းလင်းပြောပြချက်တစ်ခု (သို့မဟုတ်) ဆောင်ရွက်ချက်မှတ်စုများအား ထပ်ပေါင်းထည့်ခြင်းသည် ကောင်းမွန်သော အလေ့အကျင့်တစ်ခုဖြစ်ပါသည်။ မှတ်စုများ မှတ်ရန် အကောင်းဆုံးလေ့ကျင့်မှုတစ်ခုဖြစ်သည်။ POI editor သည် POIs များထပ်ပေါင်းထည့်ရန်အတွက်တူညီသော မျက်နှာပြင်ကိုအသုံးပြုပါသည်။
POIs များ (သို့) point features များကို ပြင်ဆင်တည်းဖြတ်ရန် သင့်အား ကန့်သတ်ထားပါသည်။ Polygons များနှင့် ဧရိယာများ ကို တူညီသော လိမ္မော်ရောင်အစက်များအနေဖြင့် ပြသပါသည်။ သို့သော် မျက်နှာပြင်ပေါ်တွင် feature ၏ အမည်ကိုမူ ခဏသာ ပြသမည်ဖြစ်သည်။Contextual Menuကိုတော့ ပြသလိမ့်မည်မဟုတ်ချေ။ မှတ်စုများနှင့် မှတ်ချက်များ ထပ်ထည့်ခြင်း၊ Bug report ပြုလုပ်ခြင်းနှင့် Bugs များအား ပိတ်ထားခြင်းအထွေထွေပြန်လည်တုံ့ပြန်မှုပေးခြင်း (သို့မဟုတ်) Bug report ပြုလုပ်ခြင်း(သို့မဟုတ်) ၎င်းဧရိယာထဲတွင် အခြားသော လက်ရှိမြေပုံဆွဲနေသူများ အသုံးပြုနိုင်ကြောင်း သတင်းပို့ပေးခြင်း စသည့်ရည်ရွယ်ချက်များ အတွက် မှတ်စုမှတ်တမ်းများချန်ထားခဲ့ခြင်းသည် OpenStreetMap ကို ပြန့်ပွားစေရန်အတွက် နောက် ထပ်နည်းလမ်းတစ်ခုဖြစ်ပါသည်။ Canvass ပေါ်တွင် မှတ်စုများပြသစေရန်အတွက် Configure Map ကို နှိပ်၍ OSM Notes များကို enable လုပ်ထားပါ။ သင်သည် WiFi ဆက်သွယ်မှု တစ်ခု (သို့မဟုတ်) ဖုန်းမှအင်တာနက်ကို အသုံးပြု၍ အွန်လိုင်းဖြစ်နေရန် လိုအပ် ပါသည်။ မှတ်စုများ ထပ်ထည့်ခြင်းနှင့် Bugs များအား report ပြုလုပ်ခြင်းမှတ်စုတစ်ခု ထပ်ထည့်ရန် (သို့မဟုတ်) bug တစ်ခုကို report ပြုလုပ်ရန် menu ထဲမှUse Location ကို activate ပြုလုပ်ပါ (သို့မဟုတ်) သင်ကိုယ်တိုင် Canvass ပေါ်မှ တည်နေရာတစ်ခုကို ရွေးချယ်လိုက်ပါ။ (ပြီးခဲ့သောအခန်းမှ POIs များထပ်မံပေါင်းထည့်ခြင်းတွင် ကြည့်ပါ။)
တည်နေရာတစ်ခု ကို နေရာချ (သို့မဟုတ်) သေချာစွာသတ်မှတ်ခြင်းပြုလုပ်ပြီးသွားလျှင် menu မှနေ၍ Open OSM Note ကို ရွေးချယ်ပါ။ ပြီးသွားလျှင် သင်၏မျက်နှာပြင်ပေါ်တွင် နမူနာ window တစ်ခု ပေါ်လာလိမ့်မည်။ မှတ်စု၏အသေးစိပ် (သို့မဟုတ်) bug report ကို ဝင်လိုက်ပါ ။ သင့်အနေဖြင့် Plugin ကို အသုံးပြုခြင်းမှာ ပထမဦးဆုံးအကြိမ်ဖြစ်ပါက သင်၏OpenStreetMap အထောက်အထားများ အဆင်သင့် ရှိနေပါစေ။ သင်၏အထောက်အထားများကို ဖြည့်စွက်ခြင်းမပြုလုပ်ပဲ အမည်ဝှက်ထားသော မှတ်ချက်များချန်ခဲ့နိုင်ပါသည်။
စက်၏ settings နှင့် အင်တာနက် ချိတ်ဆက်မှုတို့ အပေါ်မူတည်၍ ပြင်ဆင်တည်းဖြတ်မှုများနှင့် မှတ်စုများသည် OpenStreetMap server သို့ တိုက်ရိုက်ပို့နိုင်လိမ့်မည်ဖြစ်သည် (သို့မဟုတ်) အင်တာနက် ချိတ်ဆက်မှုရသည်အထိ စက်ထဲတွင်သာ သိုလှောင်ထားလိမ့်မည်ဖြစ်သည်။ နောက်ထပ်အသေးစိပ် အချက်အလက်များအတွက် နောက်လာမည့် Online and Offline Editing အခန်းကဏ္ဍတွင် ဆက်လက် ၍ကြည့်ရှုပါ။ Canvass ပေါ်တွင် bugs များသည် ရောင်စုံ အစက်အပြောက်များနှင့် ပေါ်လာတတ်ပါသည်။
ဖွဲ့စည်းပုံOnline နှင့် Offline တို့တွင်ပြင်ဆင်တည်းဖြတ်ခြင်းသင်သည် ဖုန်းဖြင့် အင်တာနက်ကိုချိတ်ဆက်ထားရန်မရွေးချယ်ထားလျှင် OSM editing plugin settings အောက်မှ Offline editing setting ကို disable (သို့မဟုတ်) unchecked ပြုလုပ်ထားနိုင် ပါသည်။ သင်၏ update များနှင့် ဖြန့်ဝေမှုများကို သိမ်းမှတ်ပြီးနောက် OpenStreetMap သို့ မကြာမီ ပို့ပေးပါလိမ့်မည်။ အင်တာနက်ချိတ်ဆက်မှု မရရှိနိုင်သေးပါက device ထဲတွင် ယာယီသိမ်းမှတ်ထားပြီး အင်တာနက် ပြန်လည်ရရှိသောအခါ Upload ပြုလုပ်ပါလိမ့်မည်။ သင် ၏ ဖုန်းဖြင့် အင်တာနက်အသုံးပြုမှုနှုန်းကို သတိထားပြီးသုံးနေရပါက Offline editing ကို enable ပြုလုပ်ထား ၍ သင် အင်တာနက်ပြန်လည် ချိတ်ဆက်သောအခါ သင်၏ ပြင်ဆင်တည်းဖြတ်မှုများနှင့် မှတ်စုများကို သင်ကိုယ်တိုင် ပေးပို့နိုင်ပါသည်။ သင် offline တွင် ရှိနေစဉ်က ပြုလုပ်ထားခဲ့သော ပြောင်းလဲမှုများသည် သင်၏ device ထဲတွင် သင် အင်တာနက် ချိတ်ဆက်မှုပြန်လည်ပြုလုပ်သည့်အချိန် အထိကျန်ရှိနေမည်ဖြစ်သည်။ သင်သည် Options > Plugins card > OSMEditing > Settings မှနေ၍ သင်၏ စက်ထဲတွင် ရှိ သော အချက်အလက်(data) များကို စီမံခန့်ခွဲ နိုင်ပါသည်။ ပြီးလျှင်Locally saved OSM POIs/Bugs option ကို ရွေးလိုက်ပါ။ ဤမျက်နှာပြင်ပေါ်မှ စာရင်းလုပ်ထားသော အချက်အလက်(data) များသည် အရောင်နှင့် သင်္ကေတလုပ်ထားမည်ဖြစ်သည်။ အစိမ်းရောင်သည် အသစ် (သို့မဟုတ်) ထပ်မံ ဆန်းသစ် ပြုပြင်ထားသော POIs များအတွက်ဖြစ်ပြီး အနီရောင်သည် ဖျက်ပစ်ရန် သင်မှတ်သားထားသော POIs အတွက်ဖြစ်သည်။
ဤတွင် သင့်အနေဖြင့် OSM သို့ Upload ပြုလုပ်ရန် (သို့မဟုတ်) သင်၏ PC ပေါ်သို့ export ပြုလုပ်ရန် အတွက်အချက်အလက် (data) များကို ရွေးချယ်ရယူနိုင်ပါသည်။ GPX လမ်းကြောင်းများအား စုဆောင်းခြင်းGPX လမ်းကြောင်းများအား မစုဆောင်းမီ Options > Plugins ထဲတွင် ခရီးမှတ်တမ်းများ (Trip recording ) enable ဖြစ်မဖြစ်ကို အတည်ပြု (verify) ပါ။ Plugin သည် စာရင်းထဲတွင်မရှိပါက Show all ကိုနှိပ်၍ စာရင်းထဲမှ plugin ကိုရှာပါ။
အဓိကမျက်နှာပြင် (Main scream) ပေါ်မှ အသံနှင့် ဗီဒီယိုမှတ်စုများကို အဆင်ပြေပြေနှင့် ရယူလိုပါက Options > Pluginsအောက်မှ Audio/video notes ကို enable ပြုလုပ်ပါ။ ဗီဒီယို (သို့မဟုတ်) အသံမှတ်တမ်းများထက် ဓါတ်ပုံ ကိုပို၍ မကြာခဏ ရိုက်တတ်ပါက Audio/Video widget အတွက် အမြဲတမ်းအသုံးပြုမည့် လုပ်ဆောင်ချက် (default action) ကို ပြောင်းလိုက်ပါ။ Options > Plugins > Audio/video > Settings > Default widget action ကိုသွားပါ။ ပြီးလျှင် Take a photo ကို အမြဲတမ်းအသုံးပြုမည့်လုပ်ဆောင်ချက် (default action) အနေဖြင့်သတ်မှတ်ထားလိုက်ပါ။
ဓါတ်ပုံများ၊ ဗီဒီယိုများနှင့် အသံမှတ်စုများအားစုဆောင်းခြင်းထူးခြားထင်ရှားသောအသွင်အပြင် လက္ခဏာတစ်ခု၏ ဓါတ်ပုံတစ်ပုံ (သို့မဟုတ် ဗီဒီယို သို့မဟုတ် အသံမှတ်စု) တစ်ခုရယူရန်အတွက်မြေပုံပေါ်ရှိ တည်နေရာ၏အပေါ်တွင် ဖိပြီးကိုင်ထားပါ။ထို့နောက် ထွက်ပေါ်လာသော အကွက်မှလုပ်ဆောင်ချက်တစ်ခု ရွေးချယ်လိုက်ပါ (အသံမှတ်စုလုပ်ခြင်း၊ ဗီဒီယို မှတ်စု တစ်ခု ရိုက်ခြင်း၊ ဓါတ်ပုံတစ်ပုံရိုက်ခြင်း (သို့မဟုတ်) context menu ထဲမှ သင့်တော်သော တခြား ရွေးချယ်မှုတစ်ခု ရွေးလိုက်ပါ။
GPX လမ်းကြောင်းများအားပြသခြင်းGPX လမ်းကြောင်းများပြသရန်Map Configuration ခလုတ်ကို နှိပ်ထားပါ။ GPX track … option ကို enable လုပ်ပါ။ သင် recording လုပ်နေသည့် လက်ရှိလမ်းကြောင်းပါဝင်သော (သို့မဟုတ်) သင် အရင်က record လုပ်ထားခဲ့သော (သို့မဟုတ်) သင့် စက်၏ OsmAnd folder ထဲတွင် သိမ်းထားခဲ့သော အခြား GPX လမ်းကြောင်းများပါဝင်သည့် ရွေးချယ်မှုများစာရင်း ကိုပြသလိမ့်မည်ဖြစ်ပါသည်။ Canvass ပေါ်တွင် GPX လမ်းကြောင်းများအား ပြခြင်းသည် ကွင်းထဲတွင်သင်၏လမ်းကြောင်း လိုက်နေသည့်လုပ်ငန်းစဉ် ဆက်လက်လုပ်ဆောင်ရန်နှင့် လမ်းကြောင်း တစ်လျှောက်တစ်ခုခု လွဲချော်မှုရှိမရှိ စစ်ဆေးရန်တို့အတွက် အသုံးဝင်ပါလိမ့်မည်။
အောက်ပါပုံသည် tracks နှင့် waypoint တို့မြေပုံထဲတွင် မည်ကဲ့သို့ တွေ့ရမည်ကို ပြသော ဥပမာ ဖြစ်သည်။ လမ်းကြောင်းကို စိမ်းပြာရောင် မျဉ်းကြောင်းများနှင့်ပြသပြီး waypoints များကို အနီရောင်အစက် ပါဝင်သော အဖြူရောင် ကြယ်များနှင့် ပြသသည်။
GPX လမ်းကြောင်းများကို OpenStreetMap editor သို့ export ပြုလုပ်ခြင်းသင်သည် Field data များကို စုဆောင်းခြင်း ပြီးဆုံးပါက JOSM iD ထဲတွင် (သို့မဟုတ်) အခြား OpenStreetMap editor ထဲတွင် အသုံးပြုရန်အတွက် GPX လမ်းကြောင်းများကို Import ပြုလုပ်နိုင်ပါသည်။ သင်၏ Android စက်အား (ကေဘယ်ကြိုး၊ Bluetooth (သို့မဟုတ်) အင်တာနက် ဆက်သွယ်မှုကို အသုံးပြု၍) ကွန်ပျူတာတစ်လုံးနှင့် ချိတ်ဆက်လိုက်ပါ။ ပြီးလျှင် GPX လမ်းကြောင်းများနှင့် သင်ရိုက်ကူး ရယူလာခဲ့သော ရုပ်သံဖိုင်များကို ကူးယူပါ။ သင့်စက်၏ memory သိုလှောင်မှုထဲတွင် GPX လမ်းကြောင်း များကို folder /osmand/tracks နှင့် the multimedia files /osmand/avnotes ဟူသော Folder တို့အောက်တွင်ရှာပါ။ GPX လမ်းကြောင်းများကို JOSM နှင့် iD editors များဖြင့်အသုံးပြုခြင်းသည် ဖိုင်များ ဆွဲယူလာပြီး application ထဲသို့ လွှတ်ချရခြင်းကြောင့် လွယ်ကူလှပါသည်။ (သို့မဟုတ် iD အတွက် the browser tab)
Field papers နှင့် JOSM များအား OsmAnd နှင့်အတူ အသုံးပြုခြင်းFieldPapers သည် မြေပုံပညာရှင်များအသုံးပြုသော “နည်းပညာနိမ့်” (“Low-tech”) ကိရိယာများထဲမှ လူကြိုက်အများဆုံးတစ်ခုဖြစ်သည်။ ဤတွင် field papers များအတွက် LearnOSM လေ့ကျင့်ရန် ပစ္စည်းများဖြစ်သည်။
GPX လမ်းကြောင်းကို ယခု OsmAnd map canvass ပေါ်တွင် တွေ့မြင်နိုင်ပါပြီ။ အကျဉ်းချုပ်ဖော်ပြချက်ကောင်းမွန်စွာပြီးဆုံးသွားပါပြီ! ယခုဆိုလျှင် သင်သည် စမတ်ဖုန်းတစ်လုံးကို GPS recivers အဖြစ် ပြောင်းလဲပြီး field data များကိုကောက်ယူ၍ OpenStreetMap database ထဲသို့ ထည့်သွင်း အသုံးပြုနိုင်ပါလိမ့်မည်။ GPS (နှင့်/သို့မဟုတ် GLONASS) ပါဝင်သော လက်ကိုင်ဖုန်းများ တွင်ကျယ်စွာ ရရှိနိုင်မှုသည် အပျော်တမ်းမြေပုံရေးဆွဲသူ တို့မှ OpenStreetMap data ကို update ပြုလုပ်ခြင်းနှင့် စုဆောင်း ခြင်းတို့အတွက် အခွင့်အလမ်းအသစ်များရရှိလာပါသည်။ လက်တွေ့တွင်အမှန်တကယ် data များနှင့် အလုပ်မလုပ်မီ သင်ကိုယ်တိုင် Application နှင့် အကျွမ်းတဝင်ရှိ အောင် လေ့ကျင့်မှုပြုလုပ်ရန်အတွက် အချိန်ယူပါ။ ဤ အခန်းကဏ္ဍ သည် OsmAnd ကိုအသုံးပြု၍ GPX လမ်းကြောင်းများ စုဆောင်းခြင်း၊ POIs များအား ထပ်မံဆန်းသစ်ပြုပြင်ခြင်းနှင့် ဖျက်ပစ်ခြင်း၊ မှတ်စုများနှင့် Bugs များအား ထပ်မံပေါင်းထည့်ခြင်း၊ ပိတ်ခြင်း (သို့မဟုတ်) မှတ်ချက်ပေးခြင်းတို့အပါအဝင် နှင့် လပ်တော့ပ်PC တစ်လုံးဆီသို့ ထိုဖိုင်များ မည်ကဲ့သို့ ပို့ဆောင်မည်လဲဆိုသည်တို့၏အယူအဆများကို မိတ်ဆက်ပေးခဲ့ပါသည်။ တရားဝင်ဖြစ်သော OsmAnd ၏အထောက်အထားများOsmAnd ဝက်ဘ်ဆိုက်ဒ် ၏ help ကဏ္ဍတွင် ထပ်ဆောင်း ကိုးကားချက်များ အားရရှိနိုင်ပါသည်။ Default map style ထဲရှိ legend ၏အကြောင်း အသေးစိပ်အချက်အလက်များသည် သူတို့၏ Extended Online Knowledge Baseထဲတွင်ရှိပါသည်။
ဤအခန်းသည် သင့်အတွက်အထောက်အကူပြုပါသလား။
ကျွန်ုပ်တို့၏လမ်းညွှန်မှုများကိုတိုးတက်ကောင်းမွန်စေရန် ကျွန်ုပ်တို့အားအသိပေးခြင်းဖြင့်ကူညီပါ။
|


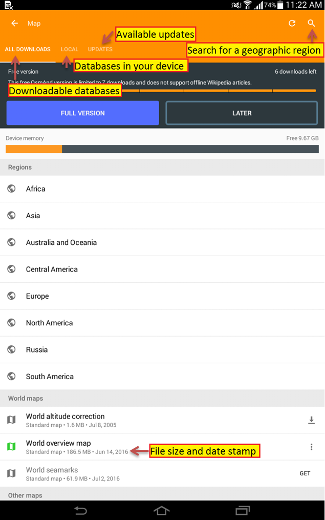
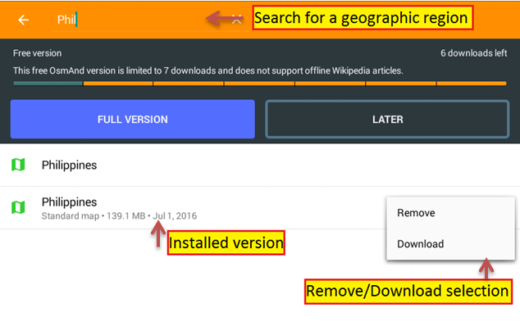
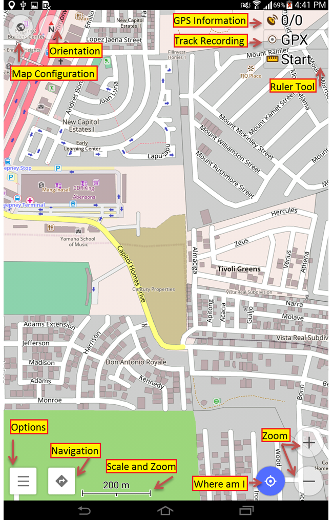
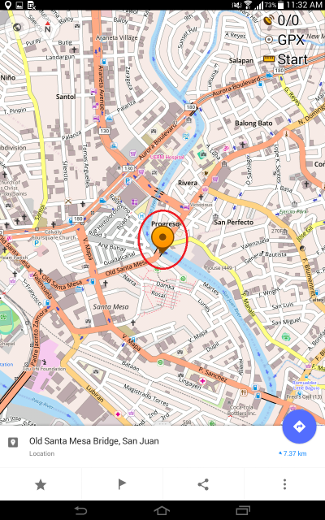
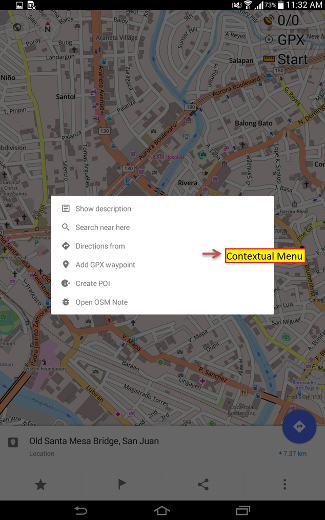
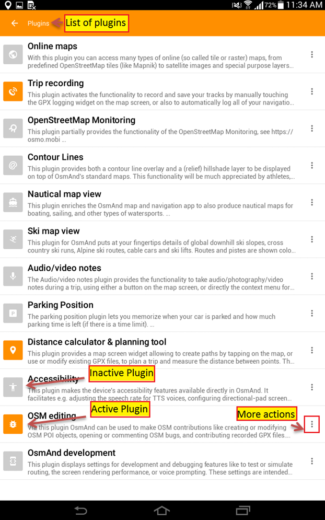
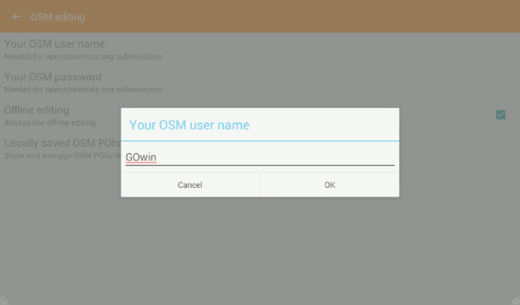
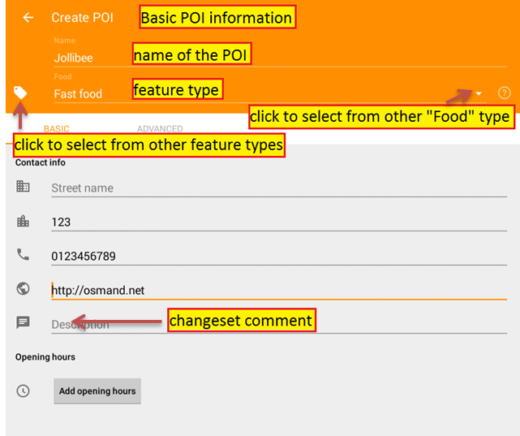
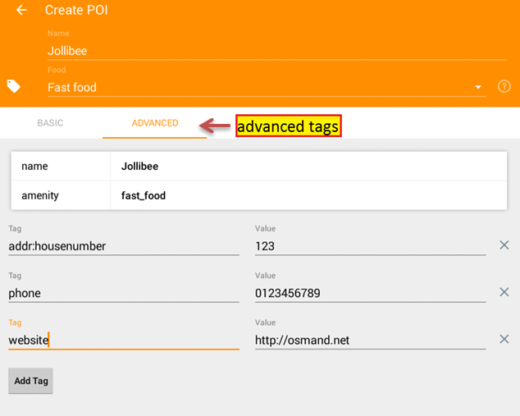
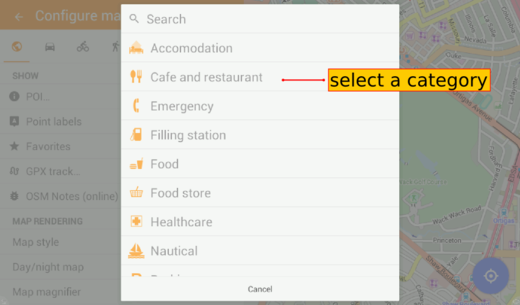
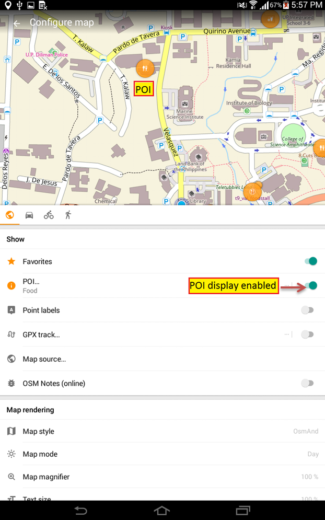
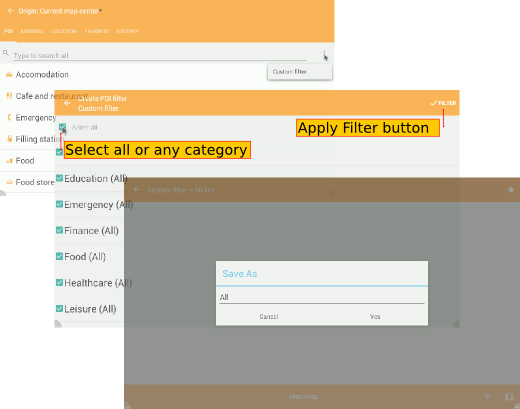
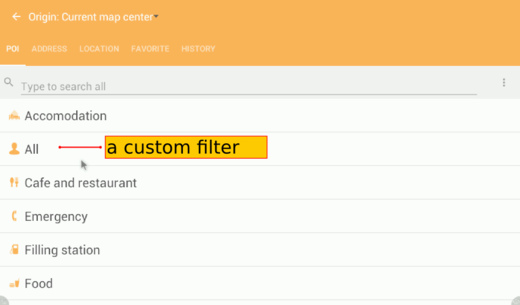
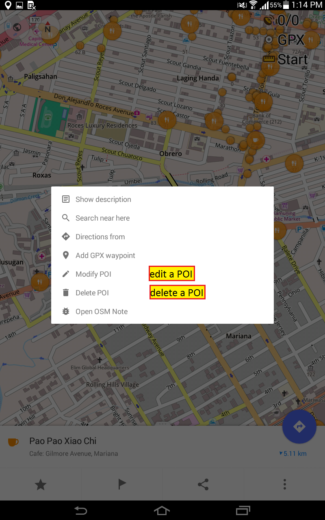
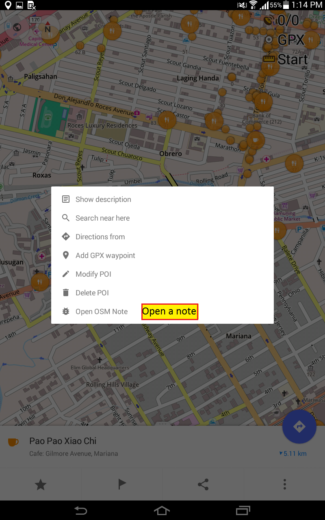
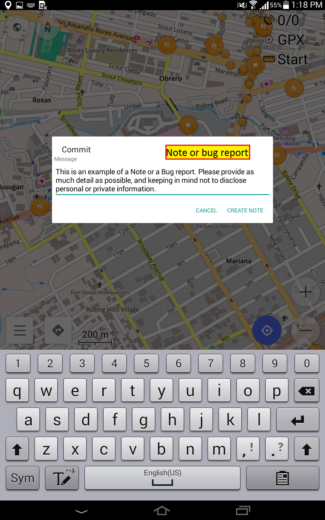
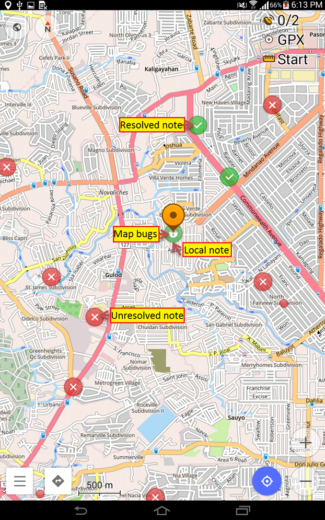
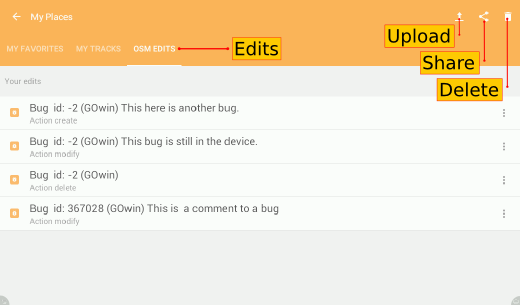
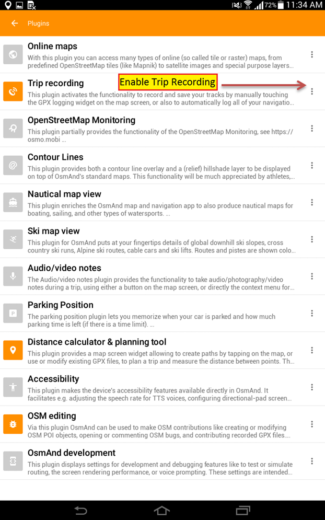
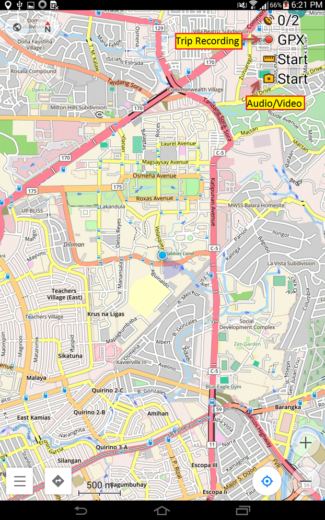
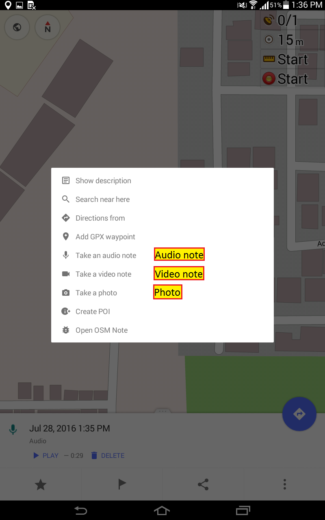
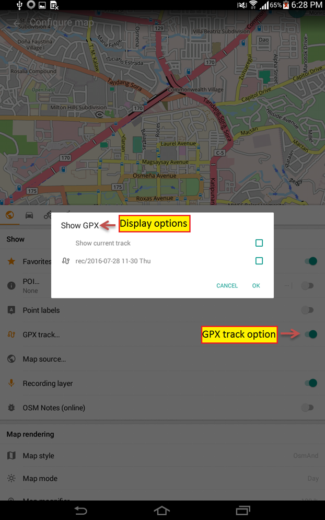
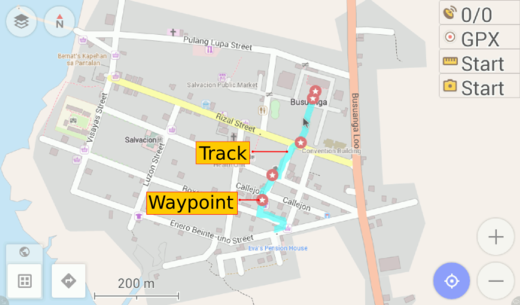
 စာမျက်နှာ၏ထိပ်သို့ပြန်သွားပါ။
စာမျက်နှာ၏ထိပ်သို့ပြန်သွားပါ။