- Other guides
- Hướng dẫn cho người mới bắt đầu
- JOSM - Chi tiết về chỉnh sửa bản đồ
- Getting Started with JOSM
- The JOSM Editing Process
- Làm việc với dữ liệu hiện trường
- Các công cụ chỉnh sửa bản đồ của JOSM
- JOSM Plugins
- Công cụ vẽ tòa nhà và công cụ Utilsplugin2 của JOSM
- Các cài đặt trước của JOSM
- JOSM - Tạo các Cài sẵn Tùy chỉnh
- JOSM - Quan hệ giữa các đối tượng bản đồ
- Ảnh hàng không
- JOSM thêm ảnh định dạng tms, wms or wmts
- Sửa chữa các hiệu chỉnh ảnh
- JOSM Conflict Resolution
- Phối hợp hoạt động
- Lập bản đồ với điện thoại thông minh, GPS và bản đồ hiện trường
- Dữ liệu OSM
- Các gợi ý của HOT - Khởi đầu cho người lập bản đồ mới - iD editor
|
|
Công cụ vẽ tòa nhà và công cụ Utilsplugin2 của JOSM
Công cụ vẽ tòa nhà (buildings_tools) và công cụ utilsplugin2 là sự bổ sung rất lớn cho các chức năng vào JOSM. Trong phần này, chúng ta sẽ xem xét sâu hơn các tính năng của các công cụ. Công cụ vẽ tòa nhà - Buildings ToolsNếu bạn chưa cài đặt, hãy cài đặt plugin này theo các hướng dẫn trong phần cài đặt công cụ mở rộng cho JOSM.
Công cụ vẽ tòa nhà (buildings_tools) rất hữu ích cho số hóa tòa nhà. Nó cho phép bạn vẽ theo một bên của một tòa nhà hình chữ nhật, và dễ dàng mở rộng hình dạng. Nếu bạn đang số hóa nhiều tòa nhà, plugin này sẽ giúp bạn tiết kiệm được số nhấp chuột và do đó tiết kiệm thời gian. Khi plugin đã được cài đặt, bạn sẽ thấy một nút mới ở bên trái của JOSM, trông như thế này: Bắt đầu JOSM và tải về một khu vực mà bạn muốn vẽ các tòa nhà.
Các tòa nhà phức tạpBạn cũng có thể tạo các tòa nhà phức tạp hơn bằng cách vẽ một số tòa nhà chồng lên nhau và sau đó hợp nhất chúng lại với nhau.
Hiệu chỉnh các cài đặtHơn nữa, bạn có thể thay đổi cài đặt mặc định của plugin.
Cuối cùng, bạn có thể nhấp vào nút Nâng cao nếu bạn muốn thêm các thẻ bổ sung sẽ tự động được áp dụng cho mọi tòa nhà. Ví dụ: nếu mọi tòa nhà bạn vẽ trên cùng một đường phố, bạn có thể thêm thẻ xác định đường phố sẽ được áp dụng tự động.
Công cụ Utilsplugin2
Sau khi bạn đã cài đặt plugin và khởi động lại JOSM, bạn sẽ có một trình đơn mới ở trên cùng có tên “More Tools”.
Tạo một lớp mới và thử nghiệm với một số công cụ mới. Ở đây chúng tôi mô tả một số công cụ mới hữu ích nhất:
Các công cụ chọn đối tượng khácUtilsplugin2 cũng cung cấp nhiều công cụ hơn trong menu “Selection”. Hãy thử thử nghiệm với chúng
Một trong những công cụ thường dùng là Unselect Nodes/ Bỏ chọn nút: Công cụ này sẽ bỏ chọn tất cả các nút. Điều này có thể hữu ích nếu bạn vẽ một hộp để chọn nhiều đối tượng, nhưng bạn không muốn chọn các nút chứa trong tất cả các dòng và hình.
Chúc may mắn!
Chương này có bổ ích hay không?
Hãy cho chúng tôi biết và giúp chúng tôi cỉa thiện những hướng dẫn này!
|






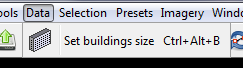









 Quay về đầu trang
Quay về đầu trang