|
|
Go Map!!
Go Map!! là một ứng dụng iOS cho phép bạn tạo và chỉnh sửa thông tin trong OpenStreetMap. Go Map!! hỗ trợ chỉnh sửa đường và gắn thẻ tự do. Bạn có thể tải xuống miễn phí từ App Store. Tính năng, đặc điểm
Walk ThroughKhi bạn lần đầu tiên bắt đầu Go Map !, nó sẽ nhắc bạn sử dụng GPS của thiết bị để xác định vị trí của bạn. Nhấn “cho phép” và nó sẽ phóng to đến vị trí của bạn và tải về dữ liệu vệ tinh và OpenStreetMap gần bạn. Nếu bạn sống trong một khu vực dày đặc, có thể mất một khoảng thời gian để tải về, và nếu bạn sống trong một khu vực thưa thớt, bạn có thể cần thu nhỏ lại để thấy chi tiết hơn. Đơn giản chỉ cần kéo và phóng to để xoay quanh khu vực lân cận. Go Map !! Tự động tải dữ liệu bổ sung khi cần thiết xung quanh vị trí của bạn OpenStreetMap sử dụng thuật ngữ “nút” để mô tả các điểm đơn giản, thường được chỉ ra các vật thể nhỏ hơn như cây cối hoặc các cửa hàng nhỏ, trong khi ‘đường kẻ’ là những vật lớn hơn với kích thước, chẳng hạn như đường cao tốc hoặc tòa nhà. Go Map !! Chỉ ra một nút với một biểu tượng hoặc một hình vuông nhỏ, trong khi các dòng được hiển thị dưới dạng đường thẳng, hình chữ nhật hoặc đa giác. Thêm dữ liệu OSMGắn thẻCác thẻ được sử dụng để mô tả các đối tượng trong cơ sở dữ liệu OpenStreetMap, như được chỉ ra một nơi chứa một cửa hàng hoặc nhà hàng và tên của nó là gì. Để chọn một đối tượng hiện có, hoặc là một nút hoặc một cách, chỉ cần gõ vào nó. Để chọn tòa nhà, bạn phải chọn đường biên các tòa nhà thay vì trung tâm. Đối tượng được chọn được đánh dấu màu vàng và thẻ của nó là hiển thị (hộp màu xám) và một nút cấu hình. Nhấn nút “Thẻ” để xem và chỉnh sửa thẻ. Màn hình chỉnh sửa tab được trình bày với ba tab của chế độ xem. Thẻ đầu tiên, thường là thẻ, trường hiện tại dể thêm điểm ưa thích phổ biến. Thẻ thứ hai, tất cả thẻ”, cho phép người dùng nâng cao thêm các thẻ và giá trị tùy chỉnh. Thẻ thứ ba hiển thị siêu dữ liệu về đối tượng: người đã tạo nó và khi nào, và mức thấp được thêm vào chi tiết. Từ tab này, bạn cũng có thể tìm hiểu thông tin được lưu trữ trên máy chủ OSM người sử dụng, changeset, lịch sử đối tượng, và chi tiết đối tượng.
Di chuyển một nút, một đường, hoặc một nút trên đườngĐể di chuyển một nút hoặc một đường, bấm để chọn nó, và nó sẽ được đánh dấu màu vàng. Để chọn một nút đó là một phần của một cách, trước tiên, chọn cách, sau đó gõ vào một nút trong đó. Sau khi đã chọn, kéo hộp tiêu đề (hộp màu xám) để di chuyển nó đến một vị trí mới. Xác nhận di chuyển đến đó. Nếu bạn phạm sai lầm, hãy sử dụng nút Hoàn tác hoặc chỉ cần di chuyển nó trở lại. Tạo, di chuyển và gắn thẻ POIĐể tạo một nút hoặc điểm quan tâm mới, nhấn nút “+”. Một pin sẽ thả cho biết vị trí của nút mới của bạn. Kéo nó bằng thanh tiêu đề đến vị trí chính xác, sau đó nhấn nút “Thẻ” để thêm thẻ Nếu bạn không thêm bất kỳ thẻ nào, thì nút mới của bạn sẽ bị loại bỏ, vì vậy nếu bạn vô tình rơi một pin, chỉ cần gõ ở nơi khác và nó sẽ biến mất. Thêm nút vào một đườngNếu bạn muốn thêm nút vào một đường, có hai cách tiếp cận, tùy thuộc vào việc bạn đang muốn hêm nút vào giữa đường hay mở rộng nó ở hai đầu. Để thêm một nút vào giữa đường, chọn đường bằng cách nhấn vào gần vị trí nơi bạn muốn nút mới xuất hiện, sau đó nhấn “+”. Một nút sẽ được thêm vào vị trí đã chọn.
Để nối thêm một nút vào cuối một đường, chọn đường đi, sau đó chọn một nút ở hai đầu, sau đó nhấn “+”. Một nút mới sẽ được thêm vào đầu hoặc cuối của đường.
Tạo một đường/ vùngTạo một đường hoặc vùng mới tương tự như việc tạo ra một nút, ngoại trừ bạn nhấn “+” hai lần. Trong lần nhấn đầu tiên của “+”, một ghim sẽ thả mà bạn có thể vị trí như mong muốn. Nhấn “+” lại để thêm nút thứ hai được kết nối đến nút đầu tiên. Định vị nút thứ hai và tiếp tục nhấn “+” để thêm các nút bổ sung
Để tạo một khu vực, chỉ cần thả một nút cuối cùng và kéo nó lên đầu nút đầu tiên. Một vòng tròn của các dấu chấm sẽ chỉ ra rằng nó đang tham gia vào nút hiện tại. Bạn cũng có thể tham gia vào các cách hiện có bằng cách kéo chúng lên.
Hoàn tác/ Làm lạiBất kỳ khi nào bạn tạo ra lỗi, bạn có thể sử dụng nút hoàn tác để hoàn nguyên các thay đổi của mình. Tất cả các tác vụ bao gồm cả thẻ thay đổi có thể được hoàn tác, hoặc làm lại, ngay cả khi bạn thoát khỏi ứng dụng và khởi động lại sau. Sau khi tải lên máy chủ tất cả các hành động lùi lại được loại bỏ. Bạn không thể hoàn tác sau khi tải lên.
Tải lên các thay đổiKhi bạn hoàn tất việc thay đổi bản đồ, bạn có thể gửi các thay đổi của mình tới OpenStreetMap máy chủ bằng cách nhấn vào nút tải lên (đám mây).
Nếu thay đổi được tải lên thành công, bạn sẽ chỉ đơn giản là trở lại màn hình bản đồ. Sau khi tải lên, bạn không thể hoàn tác cho trạng thái trước; tất cả thay đổi là cuối cùng. Tìm kiếm địa điểmNhấn nút GPS để phóng to và theo dõi vị trí hiện tại của bạn. Nhấn lại lần nữa để tắt GPS. nhấn và giữ nút GPS để thực hiện một tìm kiếm nomatim của địa điểm hoặc điểm mốc mà bạn muốn phóng to.
Thiết lập hiển thị nềnGiống như sử dụng trình soạn thảo OSM như iD hoặc JOSM, Go Map !! cho phép chúng ta sử dụng các nguồn khác nhau có thể hướng dẫn chúng ta chỉnh sửa dữ liệu. Bạn có thể thay đổi nền để hiển thị chỉ lớp chỉnh sửa trong khi bạn có thể chọn “Editor with Aerial” nếu bạn muốn sử dụng hình ảnh trên không làm nền để chỉnh sửa. Bạn cũng có tùy chọn để chọn hình ảnh trên không để sử dụng trong khi chỉnh sửa. Bằng cách chọn văn bản bên cạnh “Chỉ trên máy bay”, hãy chọn hình ảnh bạn muốn sử dụng. Bạn cũng có thể tùy chỉnh bằng hình ảnh của mình bằng cách chọn “Thêm mới” và nhập tên và URL của hình ảnh trên hộp văn bản URL. Bạn cần phải xác định các máy chủ gạch và tối đa phóng to cho hình ảnh này. Chọn “Xóa bộ nhớ cache” nếu bạn muốn xóa bộ nhớ cache OSM. Nó có thể được sử dụng khi bạn đã tải xuống dữ liệu quá nhiều cho thiết bị iOS của mình để xử lý và máy đang trở nên chậm chạp. Xóa bộ nhớ cache OSM là hữu ích đặc biệt nếu trạng thái ứng dụng trở thành không đồng bộ với máy chủ OSM. Điều này có thể xảy ra nếu ai đó thay đổi dữ liệu bạn đang chỉnh sửa, hoặc nếu một trong những video tải lên của bạn không thành công giữa việc tránh tải lên dữ liệu bổ sung.
Xoá bộ nhớ Mapnik hoặc Lớp phủ phủ để tải xuống các ngói mới nhất phản ánh những thay đổi bạn đã gửi trước đó. Thay đổi của bạn có thể mất đến 24 giờ để được xử lý.
Bạn cũng có thể đặt các thông tin khác nhau như GPX Tracks, Notes & Fixmes, OpenStreetMap GPS Traces, và Unnamed Roads. Thêm vào đó, bạn có thể cho phép xoay vòng ứng dụng và cho phép hiệu ứng 3-D của dữ liệu OSM. Cài đặt và một số yêu cầu khácGo Map!! yêu cầu bạn phải là một người dùng đã đăng ký trên openstreetmap.org để tải các thay đổi bạn thực hiện lên bản đồ. Bạn được yêu cầu cung cấp tour du lịch openstreetmap.org tên và mật khẩu cho ứng dụng trước khi tải lên dữ liệu. Trong biểu tượng Cài đặt, chọn OpenStreetMap Đăng nhập và nhập tên người dùng OSM của bạn và mật khẩu. Nếu bạn không có tài khoản OSM, vui lòng chọn “Đăng ký mới tài khoản “và làm theo hướng dẫn.Chọn” Xác minh “một khi bạn đã hoàn tất. Bạn cũng có thể tìm người lập bản đồ khác gần đó bằng cách chọn “Người vẽ bản đồ gần đó”. Màn trình diễn này tất cả mọi người đã chỉnh sửa khu vực trong chế độ xem hiện tại của bạn. Phóng to để xem ít người hơn hoặc thu nhỏ để xem thêm.
Tùy chọn “Chuẩn bị cho ngoại tuyến” tải các bảng tính Bing và / hoặc Mapnik để sử dụng ngoại tuyến nếu bạn mong muốn được lập bản đồ một khu vực mà không có kết nối di động. Ngoài ra, bạn có thể đơn giản di chuyển quanh khu vực bạn định truy cập: tất cả dữ liệu Bing, Mapnik và OpenStreetMap được lưu trữ và sẽ có sẵn ngay cả khi bạn không có kết nối. Một khi bạn có một truy cập Internet, chỉ cần tải lên như thường lệ. Khi hiển thị hình ảnh trên không Bing, hãy nhấp vào biểu tượng Bing để lấy bản quyền của Bing và thông tin nhà cung cấp dữ liệu.
Chương này có bổ ích hay không?
Hãy cho chúng tôi biết và giúp chúng tôi cỉa thiện những hướng dẫn này!
|

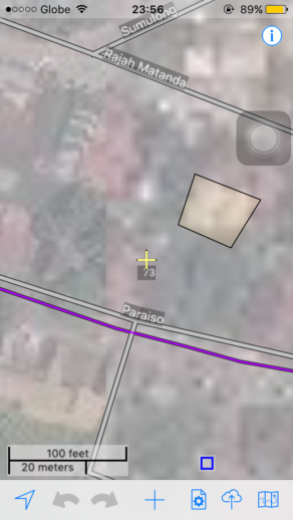
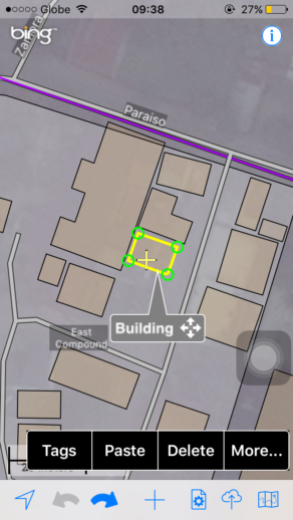
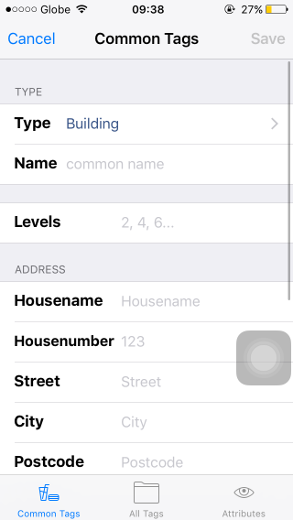
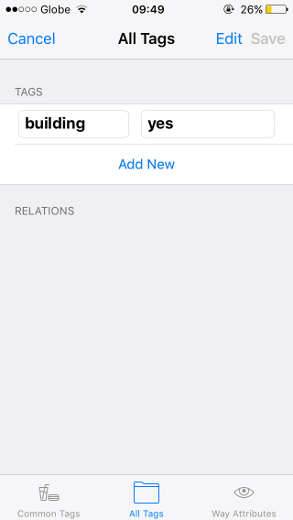
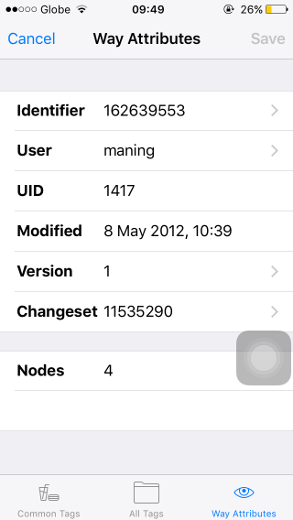
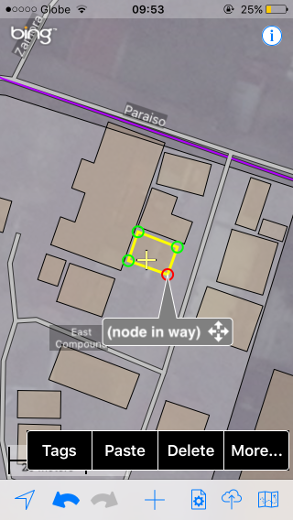
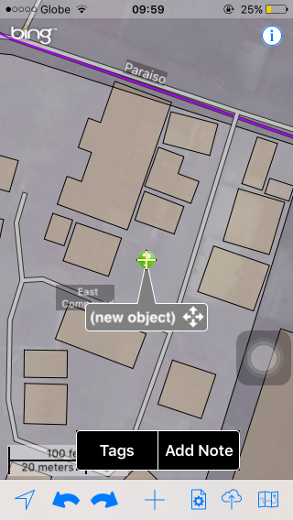
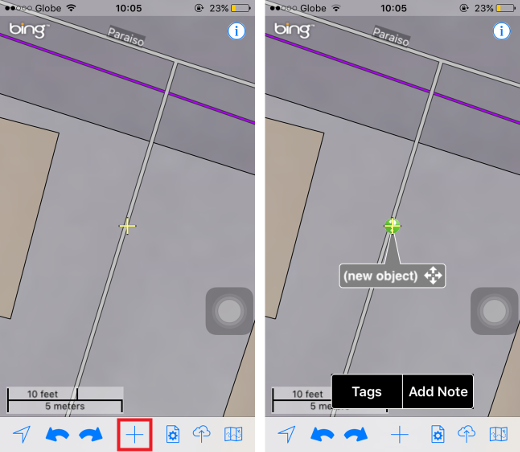
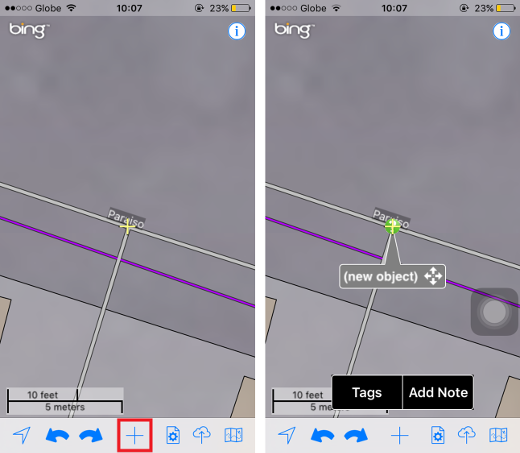
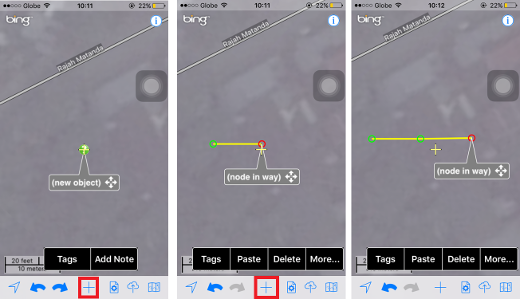
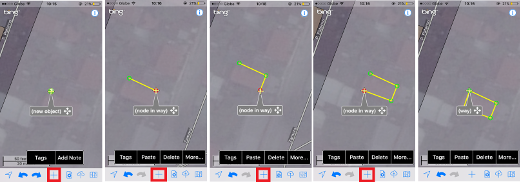
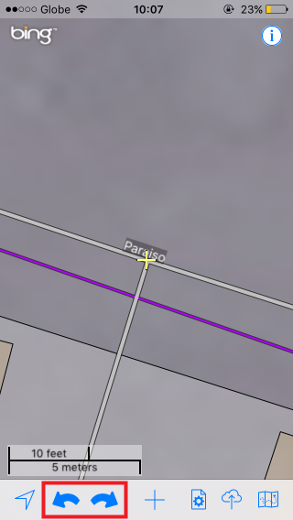
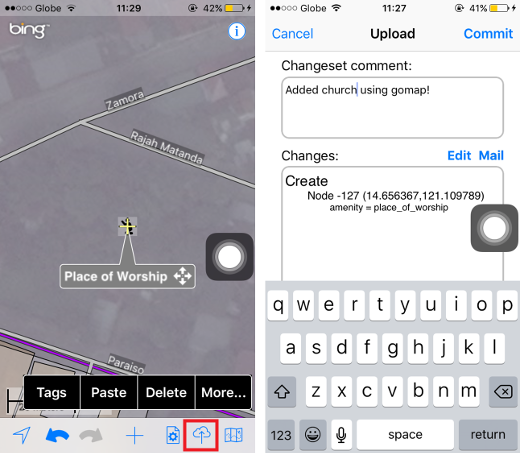
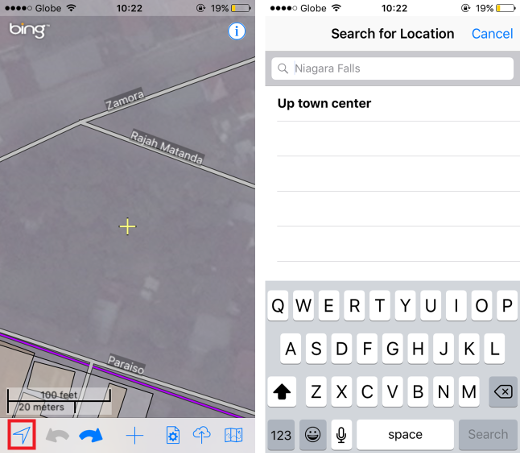
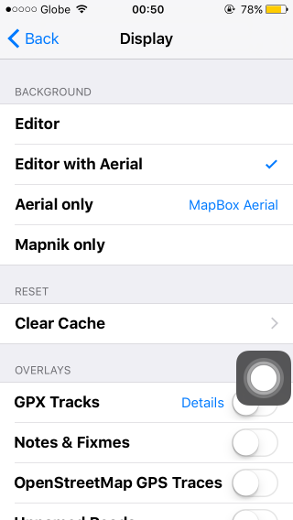
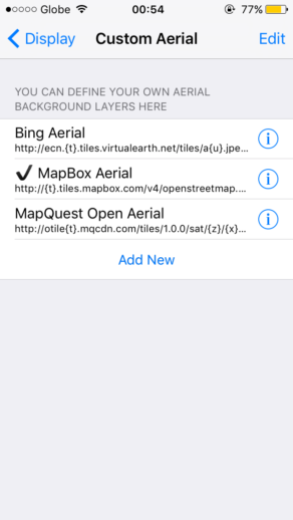
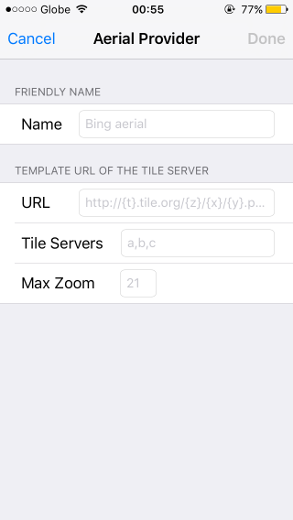
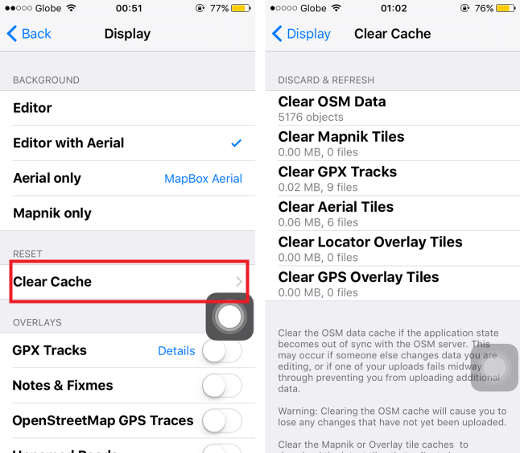
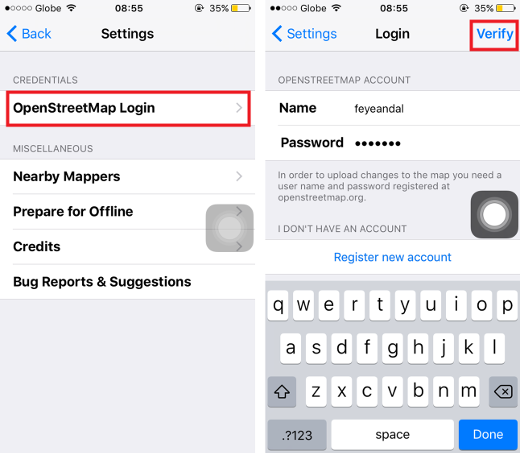
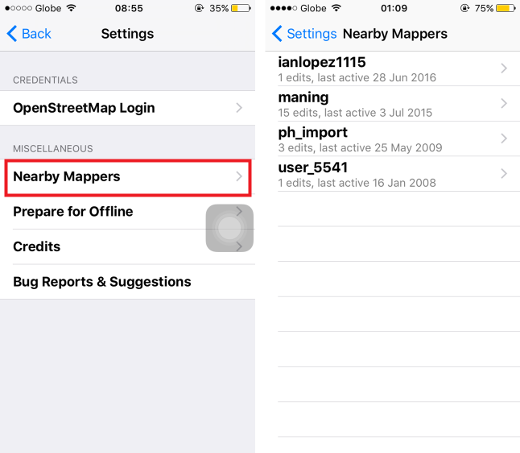
 Quay về đầu trang
Quay về đầu trang