|
|
OsmAnd 2.xOsmAnd (OSM Automated Navigation Directions) là một ứng dụng mã nguồn mở để xem bản đồ, chỉnh sửa, theo dõi bản ghi và dịch chuyển sử dụng cơ sở dữ liệu OpenStreetMap (OSM) cho cả việc sử dụng trực tuyến và ngoại tuyến. Nó cũng bao gồm tính năng định tuyến và điều hướng với hướng dẫn bằng hình ảnh và giọng nói, cũng có sẵn trực tuyến và ngoại tuyến. OsmAnd cho phép người dùng đóng góp trực tiếp vào OpenStreetMap bằng cách báo cáo lỗi, tải lên GPX track, và thêm (hoặc chỉnh sửa) POIs. Phiên bản iOS có sẵn từ iTunes.
Ngoài các nguồn trên, phiên bản duy trì do cộng đồng có sẵn từ F-Droid, hoặc thông qua các nguồn phần mềm của bên thứ ba như Amazon. Bắt đầuOsmAnd cho phép bạn sử dụng trực tuyến, bản đồ trực tuyến, cũng như cơ sở dữ liệu ngoại tuyến từ OpenStreetMap mà không yêu cầu kết nối internet. Sau này, giả định rằng các bước cần thiết để tải xuống và lưu trữ cơ sở dữ liệu ngoại tuyến trong điện thoại của bạn đã được hoàn thành. Khả năng ngoại tuyến của OsmAnd là một trong nhiều điểm mạnh của nó. Do đó, một trong những nhiệm vụ đầu tiên mà người dùng mới có thể muốn làm là tải xuống cơ sở dữ liệu (s). Và, nếu bạn quan tâm đến việc điều hướng theo từng ngã rẽ bằng giọng nói, bạn cũng sẽ phải tải xuống tệp thoại.
Ở đây, bạn quản lý tất cả các tệp raster trực tuyến, các cơ sở dữ liệu vector ngoại tuyến và các tệp thoại mà ứng dụng OsmAnd sử dụng.
Để tải xuống cơ sở dữ liệu vùng địa lý, hãy chọn * Tất cả các mục Tải xuống * và nhập tên hoặc khu vực địa lý mà bạn quan tâm.
Sau khi chọn các tập tin, nhấn nút tải xuống ở nút tùy chọn. Tùy thuộc vào kết nối Internet của bạn hoặc số lượng tệp được chọn, quá trình này có thể mất vài phút. Khi bạn tải về các tập tin, bạn đã được thiết lập cho chế độ offline của OsmAnd.
Các cơ sở dữ liệu tiền chế đã được tải xuống còn được gọi là “Vector Maps” và được lưu trữ dưới định dạng .obf. Chúng rất nhỏ gọn và cho phép người dùng ngoại tuyến phóng to ở mức chi tiết. Giao diện người dùng
Bản cập nhật gần đây của OsmAnd dành cho Android với phiên bản 2.x (và OsmAnd DVR trên iOS đến 3.x) cải thiện giao diện với phong cách Thiết kế nội dung và hiện nay bao gồm Bảng điều khiển với các loại thẻ khác nhau, bố cục thân thiện hơn và đơn giản hơn chỉnh sửa OpenStreetMap Points-of-Sở thích (POI) và Ghi chú. Bản đồ kiểm tra sẽ hiển thị đường phố, đường cao tốc, đất đai, POI, đường thủy và nhiều dữ liệu địa lý khác. Ngoài ra, tương tác với các nút giao diện:
Trên bảng điều khiển bên dưới bên phải của cuộc kiểm tra, bạn có thể tìm thấy ** Thông tin GPS **, hiển thị số lượng vệ tinh mà thiết bị của bạn bị khóa và số lượng vệ tinh có thể nhìn thấy ở chân trời. ** Theo dõi ghi âm ** được hiển thị khi plugin * Theo dõi Ghi âm * được bật. Cùng với công cụ ** Ruler Tool **, nếu plugin * Distance Calculator & Planning Tool * được bật. Bảng điều khiển bổ sung có thể hoặc có thể không hiển thị tùy thuộc vào việc chúng đã được đặt để hiển thị hay các plugin nhất định đã được kích hoạt. Khi định vị GPS hoặc mạng được bật trong thiết bị của bạn, ** Chỉ thị vị trí ** (tọa độ của bạn ở bất kỳ đâu trong vòng tròn màu xanh) hiển thị vị trí gần đúng của bạn trên bản đồ. Nhấn nút ** Nút tôi ở đâu ** đóng vai trò trung tâm bản đồ đến vị trí GPS hiện tại hoặc vị trí cuối được biết đến. Đường viền của biểu tượng này màu xanh khi có thông tin vị trí và màu xám khi vị trí chưa được biết. ** Bảng điều khiển ** hiển thị các thẻ thông tin khác nhau, * Tìm kiếm *, * Lịch sử *, * Các bản nhạc của tôi * và * Plugins *. ** Quy mô và Phóng to ** cho biết mức độ phóng to màn hình hiện tại. Các đơn vị hiển thị có thể được đặt thành Số liệu hoặc Tiếng Anh (theo feet hoặc yards), dưới * Tùy chọn> Cài đặt> Cài đặt chung> Đơn vị đo lường. * ** Nút Điều hướng ** mở ra một hộp thoại để tạo ra tuyến đường Từ và Đến đến phù hợp với chế độ vận chuyển mà bạn chọn (ví dụ: xe, xe đạp hoặc người đi bộ) Các nút thu phóng cho phép bạn phóng to hoặc thu nhỏ bản đồ. Nhấn đúp vào một khu vực mà bạn quan tâm sẽ đặt điểm đó vào giữa bản đồ sẽ đặt nó ở phía trước và giữa kiểm tra, và phóng to để hiển thị thêm chi tiết. Khi bạn nhấn nút ** Tôi đang ở đâu **, bản đồ được căn giữa vị trí GPS hiện tại hoặc vị trí cuối được biết đến.
Điều hướngKéo ngón tay qua màn hình để xoay theo các khu vực hoặc hướng khác nhau của bản đồ. Nhấn lâu trên màn hình sẽ hiển thị cửa sổ bật lên hiển thị dấu vị trí của điểm đã chỉ định.
Nhấn vào cửa sổ bật lên này để hiển thị ** Contextual Menu ** cho điểm xác định.
Contextual MenuContextual Menu sẽ hiển thị các tùy chọn bổ sung liên quan đến việc chọn điểm đã chỉ định.
Nếu plugin * Audio / Video Ghi chú * được bật, tùy chọn chụp thêm đa phương tiện cũng được hiển thị: ** Ghi chú âm thanh, Ghi chú video ** và ** Chụp ảnh **. Để thêm một POI mới trực tiếp vào OpenStreetMap bằng cách sử dụng các tọa độ được chỉ định, hãy chọn ** Tạo POI **. Sử dụng ** Mở OSM Note ** cho các ký hiệu như báo cáo lỗi, hoặc để lại nhận xét cho người lập bản đồ khác đang làm việc trong cùng một khu vực. Tùy chọn ** Tạo POI ** chỉ có sẵn khi plugin * OSM Editing * được bật. Đặt tùy chọn này trong * Tùy chọn > Plugins *. Chỉnh sửa OpenStreetMapThiết lậpĐể kích hoạt khả năng thêm hoặc chỉnh sửa dữ liệu OpenStreetMap, OsmAnd phải được cấu hình với các thông tin OpenStreetMap của bạn. Nhấn nút ** Tùy chọn ** và cuộn đến thẻ * Plugins * và trên phần * chỉnh sửa OSM *, bấm vào nút * hành động nhiều hơn * để biết thêm các tùy chọn.
Để thiết lập các chứng chỉ chỉnh sửa OSM của bạn, bạn phải có sẵn một tên người dùng và mật khẩu OpenStreetMap.
Thêm POIsPhương pháp 1: Xác định vị trí bằng cách nhấn lâu vào vị trí mong muốn trên cuộc kiểm tra, sau đó nhấp vào hộp bật lên để hiển thị ** Trình đơn ngữ cảnh **. Phương pháp 2: Sử dụng tọa độ GPS bắt nguồn bằng cách nhấn vào nút ** Tôi đang ở đâu ** sau đó nhấn ** Tùy chọn ** và chọn ** Sử dụng vị trí **. Bây giờ, chọn ** Tạo POI ** từ ** Contextual Menu ** để thêm một tính năng mới, cùng với các thẻ. Thêm thông tin trường của POI: tên, loại tính năng và lời nhận xét cam kết giải thích đối tượng địa lý mà bạn đang thêm.
Trong chế độ Nâng cao, có thể thêm nhiều thẻ hơn.
Khi hoàn tất, chọn ** Lưu **. Chỉnh sửa POIsHiển thị POIsĐể có thể chỉnh sửa POIs, hãy đảm bảo cho phép chúng hiển thị trên màn hình bằng cách nhấn vào ** Cấu hình Bản đồ ** và bật nút POI và chọn một danh mục mà bạn quan tâm.
Từ các tùy chọn POI, để hiển thị * bất kỳ loại *, bấm * Tìm kiếm * sau đó chọn nút * hành động nhiều hơn * chọn * Bộ lọc tuỳ chỉnh *. Chọn hộp bên cạnh * Chọn tất cả * và nhấn nút * Bộ lọc * ở góc trên bên phải của màn hình. Vào thời điểm này và ngay trước khi nhấn nút * Bộ lọc *, bạn có thể tùy chỉnh các loại POI bạn muốn hiển thị trên kiểm tra. Trong màn hình tiếp theo, bộ lọc tùy chỉnh này có thể được lưu lại để sử dụng trong tương lai bằng cách nhấn vào biểu tượng dấu sao. Ở đây, nó được hiển thị là được lưu thành “Tất cả”.
Hiển thị bộ lọc tùy chỉnh “Tất cả” trong danh sách lựa chọn khi lọc cho các POI.
Chỉnh sửaBây giờ các POIs được hiển thị trên thanh tra dưới dạng các chấm màu cam, một lần nhấn lâu qua điểm chấm POI màu da cam sẽ hiển thị tên của đối tượng địa lý. Nhấn vào cửa sổ pop-up để hiển thị ** Contextual Menu **. Có hai lựa chọn bổ sung:
Một cửa sổ sẽ xuất hiện nơi bạn có thể cập nhật các trường POI, nếu cần. Thực hành tốt để thêm nhận xét hoặc cam kết ghi chú khi sửa đổi POIs. Trình chỉnh sửa POI là cùng một màn hình được sử dụng để thêm các POI.
Bạn được giới hạn để chỉnh sửa POIs hoặc tính năng điểm. Đa giác và các vùng sẽ hiển thị như các chấm màu cam tương tự, nhưng sẽ chỉ nhấp nháy tên của đối tượng địa lý trên màn hình, nhưng không hiển thị ** Contextual Menu **. Thêm Ghi chú và Nhận xét, Báo cáo Lỗi, Đóng BugsMột cách khác để đóng góp cho OpenStreeMap là để lại Notes, cho mục đích phản hồi chung, hoặc báo cáo lỗi, hoặc các báo cáo có thể sử dụng cho những người lập bản đồ đang hoạt động khác trong khu vực. Để hiển thị Ghi chú trên cuộc kiểm tra, nhấn ** Cấu hình Bản đồ ** và đảm bảo rằng ** OSM Notes ** được kích hoạt. Bạn cũng cần phải trực tuyến thông qua kết nối WiFi hoặc một gói dữ liệu di động. Thêm Ghi chú và Báo cáo BugsĐể thêm Ghi chú hoặc báo cáo lỗi, kích hoạt ** Sử dụng Vị trí ** từ trình đơn hoặc chọn một vị trí thủ công trên kiểm tra (Xem Thêm POIs trong phần trước).
Khi một vị trí đã được thiết lập hoặc được chỉ định, hãy chọn ** Mở OSM Note ** từ trình đơn và cửa sổ modal mới sẽ xuất hiện trên màn hình của bạn. Nhập chi tiết của ghi chú, hoặc báo cáo lỗi. Nếu đây là lần đầu tiên sử dụng plugin, bạn cần chuẩn bị các chứng chỉ OpenStreetMap của mình. Bạn cũng có thể để lại ý kiến ẩn danh bằng cách không nhập các thông tin của bạn.
Tùy thuộc vào cài đặt thiết bị và kết nối Internet, các chỉnh sửa và ghi chú có thể được gửi trực tiếp đến máy chủ OpenStreetMap hoặc được lưu trữ cục bộ trong thiết bị cho đến khi có kết nối Internet. Xem phần tiếp theo * Chỉnh sửa Trực tuyến và Ngoại tuyến * để biết thêm chi tiết. Lỗi được kết xuất dưới dạng các dấu chấm trên thanh công cụ với nhiều màu:
Cấu hìnhChỉnh sửa Trực tuyến và Ngoại tuyếnNếu bạn đang sử dụng gói dữ liệu di động chưa được định dạng, bạn có thể tắt cài đặt * Chỉnh sửa ngoại tuyến * trong * Cài đặt plugin chỉnh sửa OSM *. Việc này sẽ gửi thông tin cập nhật và đóng góp của bạn lên OpenStreetMap ngay sau khi bạn lưu chúng. Trong trường hợp kết nối Internet không khả dụng, dữ liệu được lưu tạm thời vào thiết bị và được tải lên ngay sau khi khôi phục lại Internet. Nếu bạn muốn lưu ý đến việc sử dụng dữ liệu di động của mình, hãy bật * Chỉnh sửa ngoại tuyến * và gửi các chỉnh sửa và ghi chú theo cách thủ công của bạn khi bạn có các phương tiện khác để kết nối với Internet. Thay đổi bạn thực hiện ngoại tuyến sẽ vẫn ở trong thiết bị của bạn cho đến khi bạn kết nối với Internet. Bạn có thể quản lý dữ liệu trong thiết bị của mình từ ** Tùy chọn > Plugins card > OSMEditing > Cài đặt ** và chọn tùy chọn ** OSM POIs / Bugs đã lưu cục bộ. Dữ liệu được liệt kê trong màn hình này được mã màu. Màu xanh lục là dành cho POIs mới hoặc được sửa đổi, và màu đỏ là dành cho POIs bạn đã đánh dấu để xóa.
Từ đây, bạn có thể chọn tải dữ liệu lên OSM hoặc xuất chúng sang máy tính của bạn. Collecting GPX tracksTrước khi thu thập GPX track, xác minh nếu ** Ghi lại chuyến đi ** được bật trong ** Tùy chọn> Plugins **. Nếu plugin không được liệt kê, bấm * Hiển thị tất cả * và tìm các plugin nói từ danh sách.
Để thu được các ghi chú Âm thanh hoặc Video thuận tiện từ màn hình chính, hãy bật ** tùy chọn Âm thanh / ghi chú ** từ dưới ** Tùy chọn> Plugins **. Nếu bạn chụp ảnh thường xuyên, thay vì ghi chú bằng video hoặc âm thanh, hãy thay đổi hành động mặc định cho tiện ích Âm thanh / Video. Đi tới ** Tùy chọn > Plugins > Audio / Video > Settings > Hành động của tiện ích mặc định ** và đặt ** Lấy ảnh ** làm tác vụ mặc định.
Thu thập Ảnh, Video hoặc Ghi chú Âm thanh.Để chụp ảnh (hoặc video hoặc ghi chú âm thanh) của một đối tượng địa lý cụ thể, nhấn và giữ vị trí trên bản đồ, sau đó nhấn hộp thoại bật lên xuất hiện và chọn hành động: ghi âm, quay video lưu ý, chụp ảnh hoặc chọn các tùy chọn thích hợp khác từ trình đơn ngữ cảnh.
Hiển thị các GPX tracksĐể hiển thị GPX track, bấm nút ** Cấu hình Bản đồ ** ** và bật tùy chọn ** GPX … **. Thao tác này sẽ hiển thị danh sách các tùy chọn bao gồm track hiện tại bạn có thể đang ghi hoặc các bài hát GPX khác mà bạn đã ghi lại hoặc lưu trữ trong thư mục OsmAnd trên thiết bị của bạn. Hiển thị các GPX track trên kiểm tra sẽ hữu ích cho việc theo dõi tiến trình của bạn trong khi trên thực địa và để kiểm tra xem có bất kỳ điều gì bạn đã bỏ lỡ trong quá trình thực hiện.
Dưới đây là ví dụ về cách các tuyến đường và điểm nhìn giống như trên bản đồ. Đoạn theo dõi được hiển thị dưới dạng các đường trong màu xám, và các điểm tham chiếu là các sao trắng bên trong một chấm màu đỏ.
Xuất các tuyến GPX sang trình soạn thảo OpenStreetMapKhi bạn đã hoàn tất việc thu thập dữ liệu trường, bạn có thể nhập các GPX track để sử dụng trong JOSM iD hoặc một trình soạn thảo OpenStreetMap khác. Kết nối thiết bị Android của bạn với máy tính (sử dụng cáp dữ liệu, Bluetooth hoặc kết nối Internet) và sao chép các bài hát GPX và (và có lẽ là các tệp đa phương tiện) mà bạn đã chụp. Trong bộ nhớ thiết bị của bạn, tìm kiếm theo dõi GPX trong thư mục / osmand / bài hát, và các tệp đa phương tiện / osmand / avnotes. Sử dụng các GPX track với các trình biên tập JOSM và iD rất dễ dàng như kéo các tệp và thả chúng vào ứng dụng (hoặc tab trình duyệt, cho iD).
Sử dụng OsmAnd với FieldPapers và JOSMFieldPapers là một trong những công cụ “công nghệ thấp” yêu thích mà nhiều người lập bản đồ sử dụng.Đây là tài liệu đào tạo LearnOSM cho FieldPapers.
GPX track bây giờ có thể nhìn thấy trên bản đồ thăm dò OsmAnd. Tóm tắtXuất sắc! Bây giờ bạn có thể sử dụng điện thoại thông minh để thu thập dữ liệu trường mà bạn có thể thêm vào cơ sở dữ liệu OpenStreetMap, như là một sự thay thế cho các máy thu GPS chuyên dụng. Sự sẵn có rộng rãi của điện thoại thông minh với chip GPS (và / hoặc GLONASS) mở ra những cơ hội mới để thu thập và cập nhật dữ liệu OpenStreetMap bởi những người lập bản đồ thông thường. Dành thời gian để thực hành và làm quen với ứng dụng trước khi làm việc với dữ liệu trực tiếp. Phần này giới thiệu khái niệm sử dụng OsmAnd để thu thập các bài hát GPX, sửa đổi hoặc xóa POIs, bao gồm thêm, bình luận hoặc đóng Notes / Bugs, và làm thế nào để chuyển các tập tin này vào máy PC. Tài liệu OsmAnd chính thứcác tài liệu tham khảo bổ sung có sẵn từ phần [Trợ giúp] (http://osmand.net/help/) của trang web OsmAnd. Details about the legend in use in the default map style, is in their Extended Online Knowledge Base.
Chương này có bổ ích hay không?
Hãy cho chúng tôi biết và giúp chúng tôi cỉa thiện những hướng dẫn này!
|


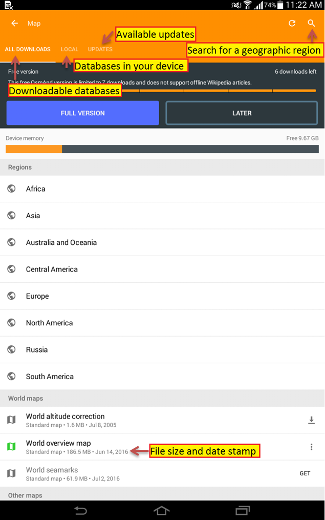
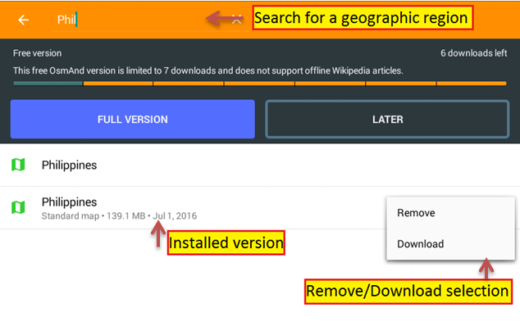
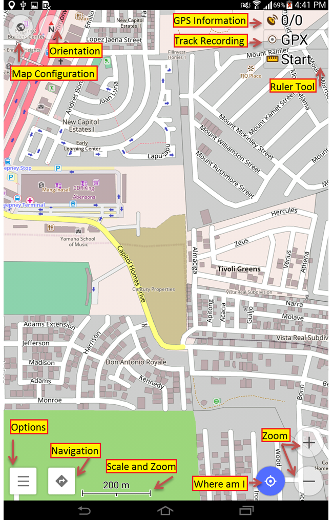
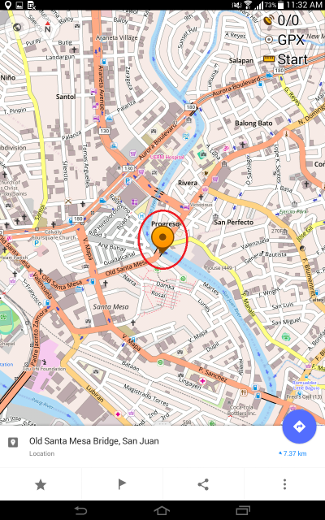
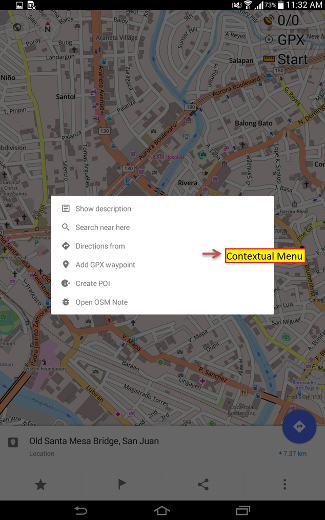
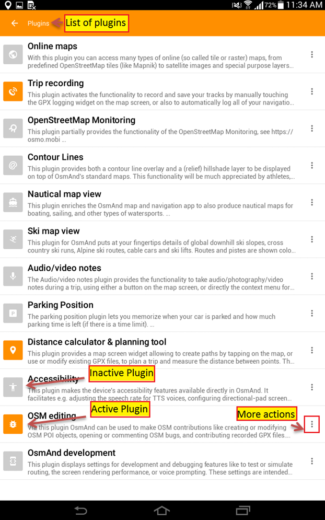
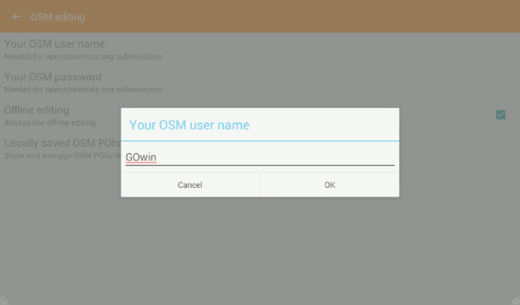
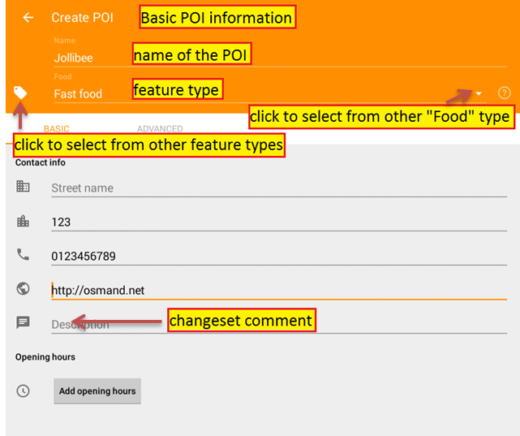
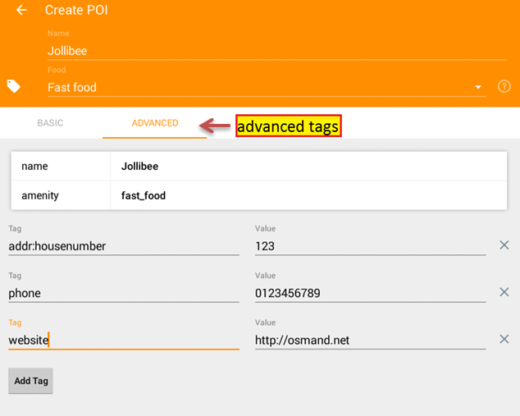
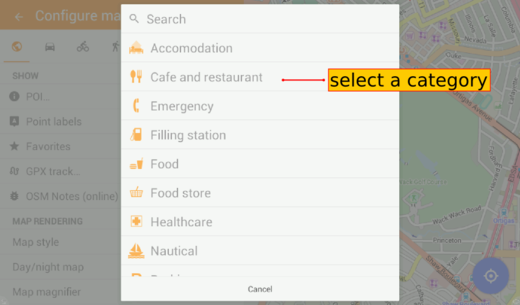
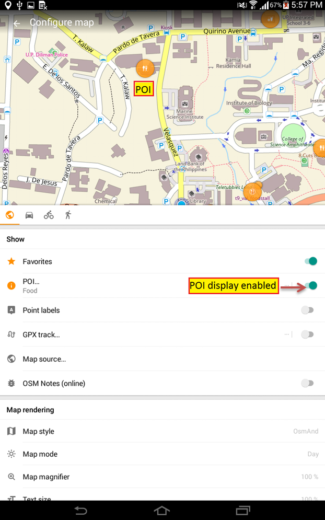
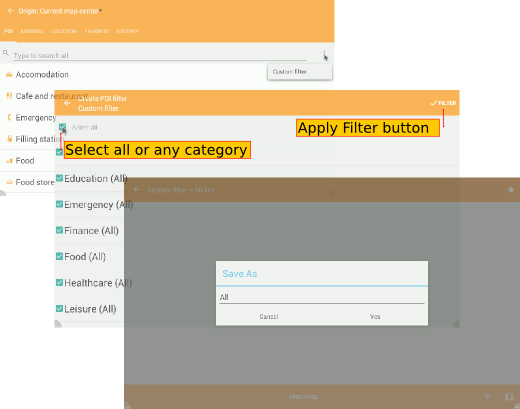
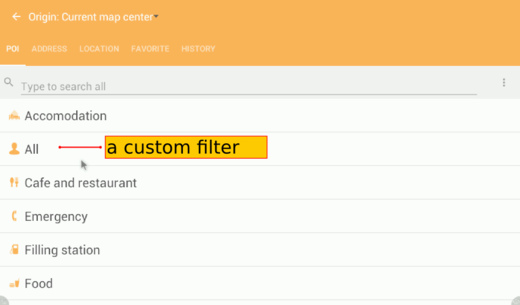
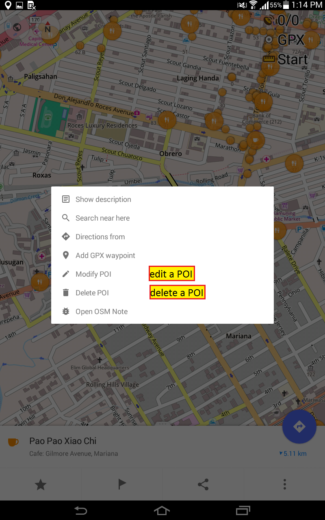
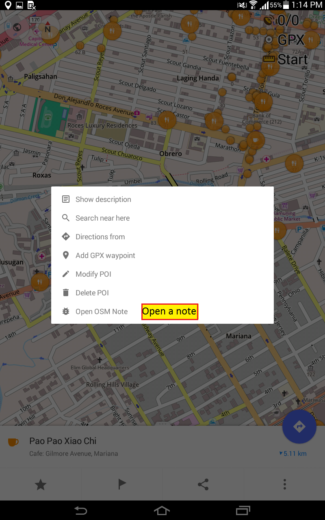
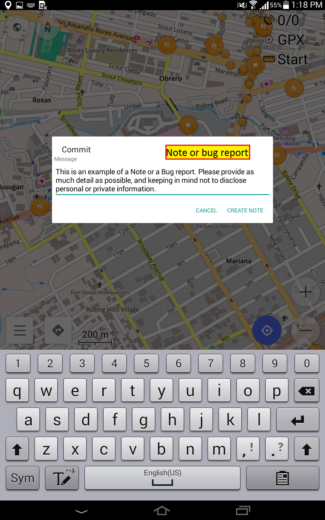
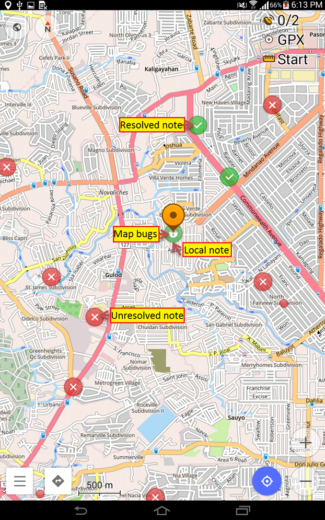
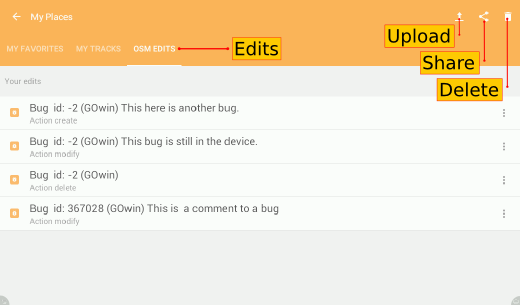
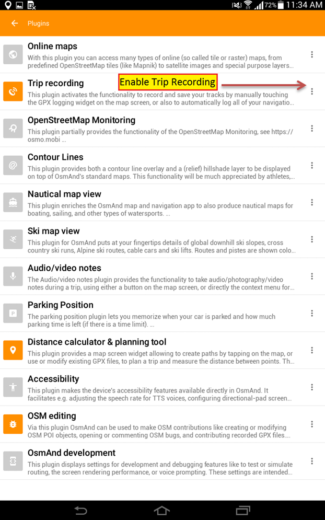
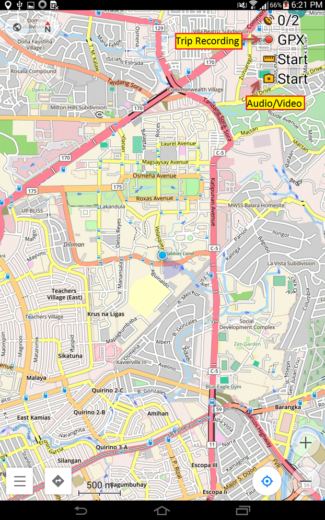
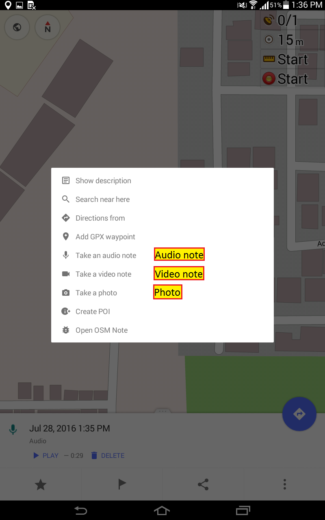
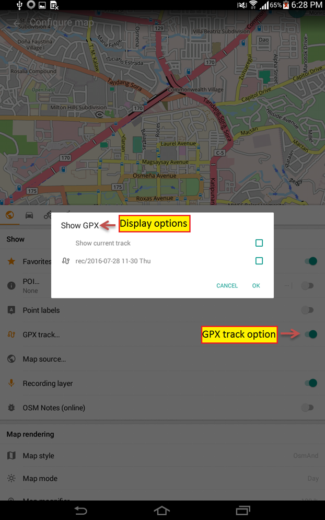
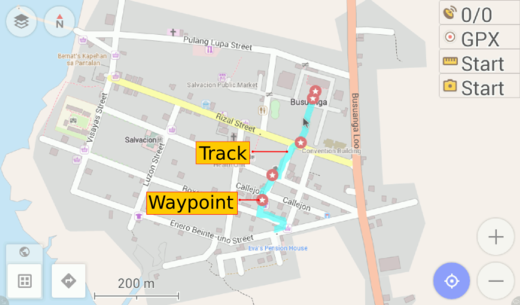
 Quay về đầu trang
Quay về đầu trang