|
|
JOSM ဆော့လ်ဖ်ဝဲလ်မှ Building Tools နှင့် Utilsplugin2 plugins တို့ကိုလေ့လာခြင်း
ယခုသင်ခန်းစာတွင် JOSM ဆော့လ်ဖ်ဝဲလ်၏လုပ်ဆောင်မှုစွမ်းရည်ကိုဖြည့်စွက်တိုးမြှင့်ပေးသော plugins နှစ်မျိုး၏လုပ်ဆောင်မှုများကို အသေးစိတ်လေ့လာကြမည်ဖြစ်သည်။ ယင်းတို့မှာbuildings_tools နှင့် utilsplugin2 တို့ဖြစ်ကြသည်။ Buildings Tools plugin အကြောင်းBuildings Tools plugin ကို JOSM ဆော့လ်ဖ်ဝဲလ်အတွင်း မထည့်သွင်းရသေးပါက လုပ်ဆောင်ရမည့်ညွှန်ကြားချက်များကို JOSM ဆော့လ်ဖ်ဝဲလ်သို့ ထပ်ပေါင်းဖြည့်စွက်နိုင်သည်များ (JOSM Plugins) ဆိုသည့်သင်ခန်းစာတွင် လေ့လာကြည့်နိုင်သည်။
Buildings Tools plugin သည် ဒီဂျစ်တယ်နည်းပညာဖြင့် အဆောက်အဦများရေးဆွဲရာတွင် များစွာအသုံးဝင်သည်။ ထောင့်မှန်စတုဂံပုံရှိသောအဆောက်အဦတစ်ခု၏အနားတစ်ဖက်ကို ပုံဖော်ရေးဆွဲရုံမျှဖြင့် ပုံသဏ္ဍာန်ကိုအလွယ်တကူချဲ့ကားယူနိုင်စေရန် ဖန်တီးပေးထားသည်။ အဆောက်အဦများစွာကိုရေးဆွဲရမည်ဆိုပါက ယင်း plugin ကိုအသုံးပြုခြင်းသည် အချိန်ကုန်သက်သာစေသော နည်းလမ်းတစ်ခုဖြစ်၏။ ယင်း plugin ကို JOSM ဆော့လ်ဖ်ဝဲလ်အတွင်းထည့်သွင်းပြီးပါက ဆော့လ်ဖ်ဝဲလ်မျက်နှာပြင်၏ ဘယ်ဘက်နားတွင်ဖော်ပြပါပုံအတိုင်းမြင်တွေ့ရမည်ဖြစ်သည်။ JOSM ဆော့လ်ဖ်ဝဲလ်ကိုဖွင့်ပြီး သင်ပုံဖော်ရေးဆွဲလိုသော အဆောက်အဦရှိရာနေရာကိုရယူပါ။
ဖွဲ့စည်းပုံရှုပ်ထွေးသော အဆောက်အဦများတစ်ခုပေါ်တစ်ခုထပ်နေသော အဆောက်အဦများကိုလည်း တစ်ကြိမ်တည်းရေးဆွဲကာ အချင်းချင်းပေါင်းစပ်ပေးခြင်းဖြင့် ဖွဲ့စည်းပုံရှုပ်ထွေးသောအဆောက်အဦများကို ဖန်တီးရေးဆွဲနိုင်သည်။
အပြင်အဆင်များကိုချိန်ညှိခြင်း (Edit Settings)Plugin တွင် မူရင်းပါအပြင်အဆင်များကိုလည်း မိမိနှစ်သက်သလိုပြောင်းလဲသတ်မှတ်နိုင်သည်။
အဆောက်အဦအားလုံးပေါ်သို့ အလိုအလျောက်သက်ရောက်စေလိုသောထပ်ဆောင်းအညွှန်းများ ထည့်သွင်းလိုပါက Advanced ခလုတ်ကိုနှိပ်ပါ။ ဥပမာ … သင်ရေးဆွဲသောအဆောက်အဦများသည် လမ်းတစ်လမ်းအတွင်း၌သာ တည်ရှိပါက လမ်းတည်နေရာအညွှန်းကိုအလိုအလျောက်သက်ရောက်စေရန် အသုံးပြုနိုင်သည်။
Utilsplugin2 အကြောင်း
Utilsplugin2 ကိုထည့်သွင်းပြီးနောက် JOSM ဆော့လ်ဖ်ဝဲလ်ကိုပိတ်၍ပြန်လည်ဖွင့်လိုက်ပါ။ menu ဘားတန်းတွင် “More Tools” အမည်ဖြင့် menu အသစ်တစ်ခုတွေ့မြင်ရပါမည်။
အလွှာသစ်တစ်ခုကိုဖန်တီးပြီး ပုံဆွဲကိရိယာအသစ်များကို စမ်းသုံးကြည့်ပါ။ အသုံးဝင်သောကိရိယာအသစ်များကိုအောက်ပါအတိုင်း ဖော်ပြပေးထားပါသည်။ ၁။ ဖြတ်မှတ်များတွင် node ထည့်သွင်းခြင်း ။ ။ လမ်းကြောင်းများပေါ်ရှိဖြတ်မှတ်များတွင် nodes ဖြည့်သွင်းရာ၌ အထောက်အပံ့ပေးသည်။ လမ်းဆုံများတွင် ဖြတ်မှတ် အမှတ်အသားထည့်သွင်းပေးခြင်းက အလေ့အကျင့်ကောင်းတစ်ခုပင်ဖြစ်သည်။ ၂။ အညွန်းများကူးယူဖော်ပြခြင်း ။ ။ အညွန်းကူးယူရာတွင်လွယ်ကူချောမွေ့စေသည်။ အညွှန်းဖော်ပြချက်တူညီသောအရာဝတ္ထုများကို ရေးဆွဲရန်အတွက် အရာဝတ္ထုများကို ဦးစွာရေးဆွဲပြီး အညွှန်းဖော်ပြချက်ကိုထည့်သွင်းရသည်။ အခြားအရာဝတ္ထုတစ်ခုကိုရွေးချယ်ထားပြီး Shift နှင့် R ခလုတ်များကိုတွဲနှိပ်ကာ ယခင်ရွေးထားသောအရာဝတ္ထုတစ်ခုထံမှအညွှန်းကူးယူပါ။ ယင်းလုပ်ဆောင်ချက်ကို အကြိမ်ရေအကန့်အသတ်မရှိအသုံးပြုနိုင်သည်။ အညွှန်းတပ်ပြီးသောအရာတစ်ခုဆီမှကူးယူရသည့်အတွက် အညွှန်းမတပ်ရသေးသော အရာများအကြားတွင်အသုံးမပြုနိုင်ကြောင်းသတိပြုရန်လိုအပ်သည်။ ၃။ အညွှန်းရင်းမြစ်ထည့်သွင်းခြင်း ။ ။ အညွှန်းရင်းမြစ်ထည့်သွင်းရာတွင် အသုံးပြုသည်။ နောက်ဆုံးအကြိမ်သတ်မှတ်ဖော်ပြချက်ရင်းမြစ်ကိုမှတ်သားထားပြီး အရာဝတ္ထု၏အညွှန်းရင်းမြစ်အဖြစ်ထည့်သွင်းပေး၏။ ဖော်ပြချက်ရင်းမြစ်ကို ကလစ်တစ်ချက်နှိပ်ယုံဖြင့်ထည့်သွင်းပေးနိုင်စေသည်။ ၄။ အကျယ်အဝန်းပြန်လည်သတ်မှတ်ခြင်း ။ ။ ဖွဲ့စည်းပုံအားနည်းသောအရာဝတ္ထုကို ပြန်လည်ရေးဆွဲရာတွင် ၎င်းနှင့်သက်ဆိုင်သော သမိုင်းအချက်အလက်၊ ရုပ်လက္ခဏာနှင့် ID နံပါတ်များကို သိမ်းဆည်းပေးလိုပါကအသုံးဝင်သောလုပ်ဆောင်ချက်ဖြစ်၏။ ဥပမာ … အရာဝတ္ထုတစ်ခုကို ပုံပန်းသဏ္ဍာန်ပြောင်းလဲရေးဆွဲအစားထိုးရာ၌ အခြားသောအချက်အလက်များကိုမထိခိုက်စေဘဲ ပြောင်းလဲရန်ဖြစ်သည်။ အသစ်ရေးဆွဲထားသောအရာနှင့်မူလရှိပြီးသောအရာတို့ကို ရွေးချယ်ထားပြီး “Replace Geometry” ကိုရွေးပေးပါ။ ပိုမိုများပြားလှသောရွေးချယ်မှုဆိုင်ရာကိရိယာများ (More Selection Tools)Utilsplugin2 သည်ရွေးချယ်မှုနှင့်သက်ဆိုင်သော “Selection” menu တွင်ပိုမိုများပြားလှသောကိရိယာများကိုထည့်သွင်းပေးထားသည်။ အမျိုးမျိုးသောရွေးချယ်ကိရိယာများကို စမ်းသပ်ကြည့်နိုင်သည်။
ကျွန်ုပ်တို့၏ကြိုက်နှစ်သက်ခြင်းခံရသော ရွေးချယ်မှုကိရိယာများထဲမှတစ်ခုဖြစ်သည့် Unselect Nodes ။ ။ ၎င်းသည်အမှတ်များ nodes များအားလုံးကို ရွေးချယ်မိခြင်းမှရှောင်ရှားရန်အတွက် အသုံးပြုသည်။ မျဉ်းကြောင်းများနှင့်ပုံသဏ္ဍာန်များအတွင်း၌ ပါဝင်သောအမှတ်များမပါဝင်စေဘဲ အခြားအရာများကိုရွေးချယ်ရန် အကွက်တစ်ခုရေးဆွဲရာတွင် အသုံးဝင်သော လုပ်ဆောင်ချက်တစ်ခုဖြစ်သည်။
သင်ကံကောင်းပါစေ။
ဤအခန်းသည် သင့်အတွက်အထောက်အကူပြုပါသလား။
ကျွန်ုပ်တို့၏လမ်းညွှန်မှုများကိုတိုးတက်ကောင်းမွန်စေရန် ကျွန်ုပ်တို့အားအသိပေးခြင်းဖြင့်ကူညီပါ။
|






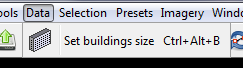






 စာမျက်နှာ၏ထိပ်သို့ပြန်သွားပါ။
စာမျက်နှာ၏ထိပ်သို့ပြန်သွားပါ။