OSMTracker
ဤဆောင်းပါးသည် OSMTracker for Android နှင့်ဆက်စပ်မှုရှိပါသည်။ Wiindows mobile အတွက် အလားတူ product တစ်ခုလည်းရရှိနိုင်ပါသည်။
OSMTracker သည် လမ်းကြောင်းတစ်လျှောက် waypoints များစုစည်းမှုနှင့်အတူ gpx လမ်းကြောင်းတစ်ခုကို ဖြစ်ပေါ်လာစေပါသည်။ အသံဖမ်းခြင်း၊ ဓါတ်ပုံရိုက်ခြင်းနှင့် တခြားမှတ်စုများကိုမှတ်တမ်းတင်ခြင်းများပြုလုပ်ပေးပြီး အားလုံးသည် geolocate လုပ်ပေးထားပြီးဖြစ်သည်။
ယခုပဲ အမြန်စတင်လိုက်ပါ။
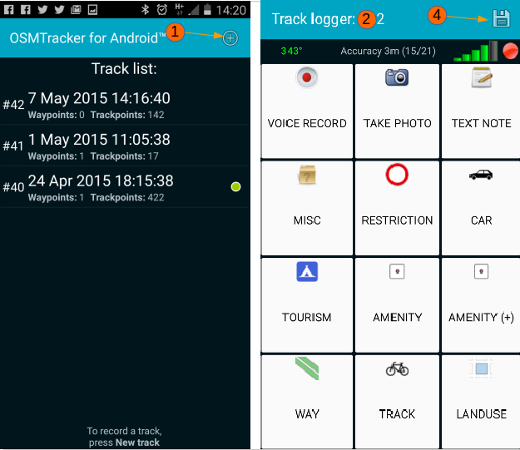
၁။ လမ်းကြောင်းအသစ်ဖန်တီးရန် ကြက်ခြေခတ်လေးကိုနှိပ်ပါ။
၂။ ခလုတ်များပြရန် screen ပြောင်းလဲသွားပါလိမ့်မည်။ GPS အသုံးပြုရန်အဆင်သင့်ဖြစ်ကြောင်းပြသော မီးခိုးရောင်ပျောက်သွားသည်အထိစောင့်ပါ။
၃။ လမ်းအတိုင်းသွားပါ။ သင့်တော်သည့်ခလုတ်များနှိပ်ခြင်းဖြင့် လမ်းကြောင်းတစ်လျှောက် အမှတ်အသားများပြုလုပ်နိုင်သည်။ သင်သည်ခလုတ်များကိုအသုံးပြု၍အသံဖမ်းခြင်း၊ ဓါတ်ပုံရိုက်ခြင်းနှင့် မှတ်စုများမှတ်ခြင်းတို့ကိုလည်း ပြုလုပ်နိုင်ပါသည်။
၄။ သင်ပြီးဆုံးသောအခါ သင်၏ track နှင့် waypoints များသိမ်းမှတ်ရန် floppy disk icon ကိုနှိပ်ပါ။
၅။ Track ကို gpx file အမျိုးအစားတစ်ခုသို့ပြောင်းရန် list ထဲမှ ကိုယ်ပြောင်းချင်သော Track ကိုကြာကြာဖိ၍ကိုင်ထားပါ။ ထို့နောက်သင့်တော်သော option ကိုရွေးပါ။
၆။ Track ၊ ဓါတ်ပုံများ နှင့် recording တို့ကို သင်၏ကွန်ပျူတာကိုထဲသို့ပြောင်း၍ OSM အားUpdate လုပ်ရန်၎င်းတို့ကိုထည့်သွင်းပါ။
OSM Tracker ကို Install လုပ်ခြင်း
F-Droid မှ OSM tracker ကို Install လုပ်ပါ။.

OSMTracker ဖွဲ့စည်းခြင်း
OSM Tracker ကိုစတင်ပါ။ သင် ၏ Android device မှ Menu icon ကိုနှိပ်လိုက်ပါ။ပြီးလျှင် Setting ကိုရွေးချယ်ပါ။
- Voice record duration - စာရေးသူအနေနဲ့ကတော့ စက္ကန့် ၃ဝ အသုံးပြုသည်။ သို့သော်လည်း ဆန္ဒရှိသလောက် အသံဖမ်းယူခြင်းပြုလုပ်နိုင်သည်။
- Enable sound - ဤအကွက်ကိုအမှတ်ခြစ်ရန် အကြံပြုပါသည်။ အသံဖမ်းယူမှုစတင်ခြင်းနှင့် ပြီးဆုံးခြင်းတို့အတွက် သင့်ကိုအချက်ပေးရန် beep အသံထုတ်လွှတ်ပေးပါသည်။
- Reset authentication. သင်၏ OpenStreetMap account တွင် tracks များကို upload ပြုလုပ်ရန်အတွက်လိုအပ်သော gpx file တစ်ခုနှင့် authorized OSMTracker တို့ upload လုပ်ပြီးသည့်တိုင်အောင် ထိုခလုတ်သည် “greyed out” ဖြစ်နေပါလိမ့်မည်။
- GPS settings တည်နေရာကို သတ်မှတ်ရာတွင်အသုံးပြုရန်အတွက် သင်၏ Android device တွင် နည်းလမ်းပြထားပါသည်။ မှန်ကန်တိကျမှုမြင့်မားစေရန်အတွက် ထိုအရာကိုပြုလုပ်ရန်အကြံပြုထားပါသည်။ ပြီးလျှင် Device သည် GPS, Wifi နှင့် Mobile networks တို့ကိုတည်နေရာခန့်မှန်းရန်အတွက်အသုံးပြုပါလိမ့်မည်။
- Check GPS at startup OSMTracker ကိုစတင်သောအခါ GPS ပိတ်ထားပါက Programme သည်GPS ကိုပြန်ဖွင့်ရန်သင့်ကိုချက်ချင်းအသိပေးလှုံ့ဆော်ပါလိမ့်မည်။
- Ignore GPS clock ဤနေရာကိုအမှန်ခြစ်ထားခဲ့လျှင် GPS စနစ်အတွင်းမှပေးထားသော အချိန်အစား Device တွင်ရှိသော Internal clock ကို အသုံးပြုလိမ့်မည်ဖြစ်သည်။
- GPS logging interval တည်နေရာတစ်ခုနှင့်တစ်ခုကြား မှတ်သားရန်ကြာသောအချိန်ကို ရွေးချယ်ပေးပါ။ စက္ကန့်တိုင်းကို recording လုပ်ပေးမည်ဖြစ်သောကြောင့် တိကျမှုအကောင်းဆုံးဖြစ်စေရန် ၀ (သို့မဟုတ်) ၁ ကိုရွေးပေးပါ။
ကြိမ်နှုန်းသည် ဘက်တ္ထရီသုံးပြုမှုကိုအကျိုးသက်ရောက်မှုရှိစေသော်လည်း ဤ application ကို အသုံးပြုသောအခါ အချိန်အများစုတွင်သင်၏စက်မျက်နှာပြင် (screen) သည်ပွင့်နေပါလိမ့်မည်။ ဥပမာ။ ။ GPS အလုပ်လုပ်ခြင်း၊ ဓါတ်ပုံရိုက်ခြင်း၊ recording လုပ်ခြင်းစသည်တို့သည် သင့်ဘက်တ္ထရီကိုပြုန်းတီးစေနိုင်ပါသည်။ ထို့ကြောင့်သင်၏စက်ကိုအားအပြည့်ဖြည့်ထားရန်အကြံပြုပါသည်။
- ပြင်ပတွင်သိမ်းဆည်းမှုလမ်းကြောင်း (External storage (SD) directory)အတွက်ပုံမှန်လမ်းကြောင်းမှာ /osmtracker ဖြစ်ပါသည်။
မကြာသေးမီကမှထွက်ရှိထားသော Android devices များသည် external microSD (သို့) SD ကဒ်ထဲတွင် data သိမ်းမှတ်မှုကို ခွင့်မပြုပါ။ “external storage” ဟု ရည်ညွှန်းထားသော်လည်း tracks များသည် /storage/emulated/0/osmtracker ထဲတွင်သာ သိမ်းမှတ်ဆဲဖြစ်ပါလိမ့်မည်။
- One directory per track အသံဖမ်းခြင်း၊ ဓါတ်ပုံရိုက်ခြင်း၊ မှတ်စုရေးခြင်း နှင့် gpx trace အားလုံးတို့သည် gpx file ဖန်တီးမှု၏အချိန်နှင့်နေ့စွဲကို အမည်ပေးထားသော တူညီသည့် folder ထဲတွင် သိမ်းမှတ်ထားရန်အကြံပြုပါသည်။
- Filename for named tracks ဖိုင်များကို အမည်ပေးရန်အတွက် သင်ဆန္ဒရှိသလိုရွေးချယ်နိုင်သောအပိုင်းဖြစ်ပါသည်။
- Accuracy in GPX file မီတာအနည်းငယ်မျှ ကွာသော မှားယွင်းမှုပါဝင်သည့် waypoint အမည်ပါဝင်တတ်ပါသည်။ ဥပမာ။ ခြေလှမ်း (၄မီတာ) ဤကဲ့သို့သော သတင်းအချက်အလက်သည် OSM ကို Update လုပ်သောအခါနှင့်OSM ထဲတွင်ရှိနှင့်ပြီးသော feature တစ်ခုကို ရွှေ့ပြောင်းရာတွင် trace နှင့် waypoints အသစ်မျာ:ဖြင့် ချိန်ညှိရာ၌ ဆုံးဖြတ်ချက်ချရာတွင်အလွန်အသုံး၀င်ပါသည်။
- Use HDOP approximation နေရာကို ပိုမို တိကျမှန်ကန်လာစေရန်အတွက် အပိုထပ်ဆောင်း၍ပြုလုပ်ထားသောတွက်ချက်မှုများနှင့်ဆက်စပ်နေပါသည်။ (ရေပြင်ညီအတိုင်းအတာ မှန်ကန်မှုကိုလျော့ကျစေခြင်း)
- Export Compass Heading သံလိုက်အိမ်မြှောင် data သည် GPX file ကို မည်သို့ export လုပ်သင့်သည်ဆိုသည်နှင့် export လုပ်လိုက်လျှင် မည်သို့ဖြစ်လာမည်ဆိုသည်ကိုအဓိပ္ပါယ်ဖွင့်ဆိုထားပါသည်။
- Default photo source ယေဘုယျအားဖြင့် ဤ app မှတစ်ဆင့် ကင်မရာဖြင့်ဓါတ်ပုံရိုက်ပါလိမ့်မည်။ သို့သော်ဖုန်းထဲတွင်ရှိနှင့်ပြီးသော ဓါတ်ပုံများကိုလည်း အသုံးပြုရန် ရွေးချယ်နိုင်မည်ဖြစ်ပါသည်။
- Screen always on ခလုတ်များအဆက်မပြတ်နှိပ်နေရခြင်း၊ ဓါတ်ပုံရိုက်ခြင်း (သို့မဟုတ်) အသံဖမ်းခြင်းများပြုလုပ်ပါက Screen always on ကို ရွေးချယ်ထားပါ။ အကယ်၍ သင်သည် Screen always on ကို ရွေးချယ်မထားလျှင် သင်သည် Screen ဖွင့်ချင်သောအချိန်တိုင်း ခလုတ်နှိပ်ရမည် ဖြစ်ပါ သည်။ ထိုသို့အသုံးပြုခြင်းဖြင့် ဘတ္ထရီအားကုန်ဆုံးမှုကိုသက်သာစေပါသည်။
- Main screen graphic theme ခလုတ်များကို ကြည့်ရာတွင်အဆင်မပြေပါက ကြည်လင်ပြတ်သားမှု (contrast) နှင့်အလင်းရောင်တောက်ပမှု( Brightness ) တို့ကို ပြောင်းလဲမှုပြုလုပ်နိုင်သော အစိတ်အပိုင်းဖြစ်သည်။
- Button Presets သင်၏ကိုယ်ပိုင်ပုံစံခလုတ်များကို ဒီဇိုင်းဆွဲပြီး ထည့်သွင်း(Install) နိုင်ပါသည်။ ဤ option ကို အသုံးပြု၍ ထိုဒီဇိုင်းကို မျက်နှာပြင်ပေါ်၌ပြထားရန် ရွေးချယ်နိုင်ပါသည်။ ဤ function ၏ ရှင်းလင်းချက်အပြည့်အစုံကို အောက်တွင်တွေ့မြင်နိုင်ပါသည်။
- Background map ဤfeature ကို ရွေးချယ်ထားခဲ့လျှင် သိမ်းမှတ်ထားသော track တစ်ခုပေါ်တွင်ဖိပြီးကိုင်ထားခြင်းဖြင့် သင်သည် track ကိုပြနိုင်ပါလိမ့်မည်။ ထို့နောက် app သည် OpenStreetMap data များကို နောက်ခံမြေပုံအနေဖြင့် Download ပြုလုပ်ပါလိမ့်မည်။
မြေပုံကို Download ပြုလုပ်ရန် အင်တာနက် လိုအပ်ပါသည်။ သင်ဆန္ဒမရှိပါက ဤ function ကို အသုံးပြုရန်မလိုပါ။
- Map Tile Provider သင်မြေပုံကိုပြထားသောအချိန်တွင်Download ပြုလုပ်ထားသည့် map data ကိုနောက်ခံမြေပုံအဖြစ် ရွေးချယ်ပြီးသောအခါ သင်သည်မြေပုံ၏ မည်သည့် version ကိုအသုံးပြုမည်ဆိုသည်ကို ရွေးချယ်နိုင်ပါသည်။
- Orientation မျက်နှာပြင်ကို rotate (သို့) Lanscape နှင့် Portrait ကိုအသုံးပြုလိုပါသလား။
လမ်းကြောင်းစာရင်း
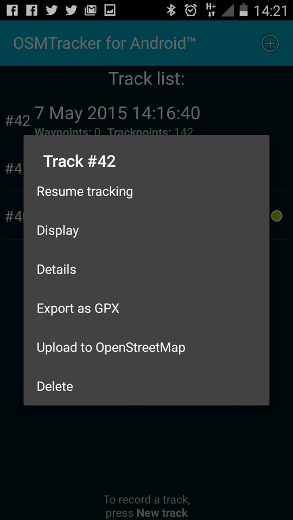
သင်၏ အစပိုင်းလေ့လာမှုများဖြစ်သော ခလုတ်များနှိပ်ခြင်း၊ အသံဖမ်းမှု များပြုလုပ်ခြင်း နှင့် ဓါတ်ပုံရိုက်ခြင်းတို့ပြုလုပ်ပြီးစီးပါက သင်၏ track ကိုအဆုံးသတ်ရန် floppy disk icon ကိုနှိပ်ပါ။ ယခု စာရင်းထဲတွင်ရှိသော လမ်းကြောင်း(Track) ကိုဖိပြီးနှိပ်ထားပါ။ ပြီးလျှင်ရွေးချယ်ရန်အတွက် options များရရှိလာပါလိမ့်မည်။
- Resume Tracking သင်သည်Tracking သွားနေစဉ် အနည်းငယ်လွတ်သွားသည်ကို သတိပြုမိပါက Tracking ကို ဆက်လက်လုပ်ဆောင်ရန်အတွက် အသုံး၀င်ပါသည်။
- Display လမ်းကြောင်း(track) ကို သင်၏data connection ပေါ်မူတည်ပြီး background map တစ်ခုနှင့် Background map တွင် သင်ရွေးချယ်ထားသော option နှင့်တကွ ပြပါလိမ့်မည်။
- Export as GPX - လမ်းကြောင်း(track) နှင့် waypoints များ အတွက် editing Programme ကိုအသုံးပြုရာတွင် gpx file အနေနှင့် export လုပ်ရန်လိုအပ်ပါသည်။
- Upload to OpenStreetMap သင်၏ trace ကို OpenStreetMap ပေါ်သို့ Upload လုပ်ရာတွင်ဤ option ကိုသုံးပါ။ သင့်ထံတွင် OpenStreetMap အကောင့်တစ်ခုရှိရန်နှင့် သင်၏အကောင့်ပေါ်သို့ tracesများ upload လုပ်ရန်ဤ app ၏တရားဝင်ခွင့်ပြုချက်ရရှိထားရန်လိုအပ်ပါသည်။(OpenStreetMap account မည်ကဲ့သို့ရယူနိုင်ကြောင်းကို ဤနေရာတွင်ရှင်းပြထားပါသည်) OpenStreetMap အတွက် ဤ traces များ အဘယ်ကြောင့်အရေးကြီးရကြောင်း သိလိုပါကဤနေရာတွင်ကြည့်ပါ။
သတိပြုရန်မှာ သင်၏ track ကို လောလောဆယ် Delete မလုပ်ပါနှင့်။ သင်သည် အခြေခံလမ်းကြောင်းသာ upload လုပ်ပြီးခြင်းဖြစ်သည်။ waypoints နှင့်ဓါတ်ပုံများမပါဝင်သေးပါ။ Editing လုပ်ရန်အတွက် ကွန်ပျူတာထဲသို့ transfer လုပ်ပြီးသည်အထိအားလုံးကိုထိန်းသိမ်းထားပါ။
- Delete မိမိကိုယ်တိုင်စိတ်ကြိုက် ဖြေရှင်းဆောင်ရွက်ပါ။
ခလုတ်အဆင့်မြင့်တပ်ဆင်ခြင်း
သီးခြား အကြောင်းပြချက်တစ်ခုကြောင့်စာရင်းကောက်ယူမှု (survey) ပြုလုပ်လိုပြီး သင်လိုအပ်သော waypoint labal မရရှိပါက သင်၏စာရင်းကောက်ယူမှု (Survey) ပြုလုပ်သောခရီးမတိုင်မှီ ခလုတ်များကို ကြိုတင် preset လုပ်သွားပါ။ သင်၏ဖုန်းထဲတွင် ဖတ်သွားပြီး survey လုပ်သောအခါ ရွေးချယ်ပါ။ သင်လိုအပ်သောအခါ သင်၏ဖုန်းထဲမှဖတ်နိုင်ပြီး သင်၏မှတ်တမ်းတင်မှု ကိုမရပ်နားစေပဲလှည့်လည်အသုံးပြုနိုင်သည်။ သင်ဖန်တီးလိုက်သော label သည်သင်၏ကိုယ်ရေးကိုယ်တာမှတ်စုတစ်ခုထဲတွင်ရှိသောကြောင့် OpenStreetMap အတွင်းအသုံးပြုသော tags များနှင့်လိုက်လျောညီထွေရှိအောင်ပြင်ဆင်ရန်မလိုပါ။ Upload ပြုလုပ်ရန်လဲမလိုပါ။ ဥပမာ။ ခလုတ်ရှိ Labels များကို သင်ရွေးချယ်နိုင်သည်။ အောက်တွင်ကြည့်ပါ။
- မိသားစု ၁ စု (1 family)၊
- မိသားစု ၂ စု (2 families)၊
- မိသားစု ၃ စု (3 families)၊
- မိသားစု ၄ စု (4 families)၊
- ရွာလူကြီးအိမ် (chiefs house)၊
- ၂၀ ရာခိုင်နှုန်း ပျက်စီးသွားသော (20% damaged)၊
- ၄၀ ရာခိုင်နှုန်း ပျက်စီးသွားသော (40% damaged)၊
- ၆၀ ရာခိုင်နှုန်း ပျက်စီးသွားသော (60% damaged)၊
- ၈၀ ရာခိုင်နှုန်း ပျက်စီးသွားသော (80% damaged)၊
- ဖျက်ဆီးထားသော (destroyed)၊
- ကုန်တင်ယာဉ် အတွက်မသင့်တော် (unsuitable for lorry)
- (လေးဘီးယက်စနစ်ပါသောကားလိုအပ်) 4wd needed,
- စသည်ဖြင့်
ခလုတ်တစ်ခုကို preset လုပ်ရန်ဖန်တီးမှုအတွက် ရှင်းလင်းဖော်ပြချက်အပြည့်အစုံကို ကြည့်လိုလျှင် OSMTracker wiki section တွင်ကြည့်ပါ။ နမူနာDownload ဖိုင်တစ်ခုလည်းရှိပါတယ်။
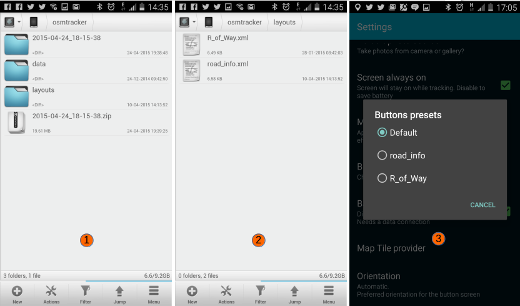
အသံဖမ်းခြင်း၊ ဓါတ်ပုံရိုက်ခြင်းနှင့် ဓါတ်ပုံအတွင်းရှိ စာလုံးအရွယ်အစားများ
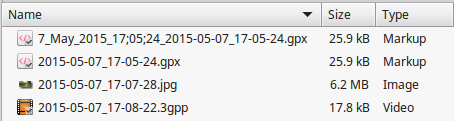
နောက်ပိုင်းအဆင့်တွင် File ရွှေ့ပြောင်းမှုသည် အခက်အခဲတစ်ခုဖြစ်နေပါက ပါဝင်သော memory ပမာဏကို သတိပြုပါ။ အဘယ့်ကြောင့်ဆိုသော် gpx ဖိုင်(သို့မဟုတ်) ၁၀ စက္ကန့်စာ အသံဖိုင် နှင့်ယှဉ်လျှင် screenshot လုပ်ထားသော ပုံများသည် memory ပမာဏ များတတ်သည်။
GPS လမ်းကြောင်းများ- gpx ဖိုင်များ (GPS Traces - gpx files)
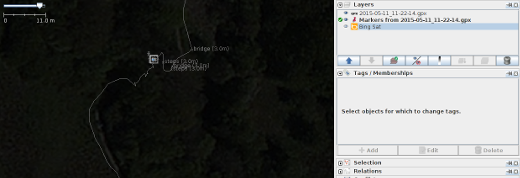
Gpx files အနေနှင့်ရှိသော GPS traces များသည် အစိတ်အပိုင်းများနှင့် ပြုလုပ်ထားသည်။ အဓိကအားဖြင့် ၎င်းတို့မှာ trace နှင့် waypoints များဖြစ်သည်။ အပေါ်တွင်ပြထားသော screenshot ပုံသည် OSMtracker ထဲမှ folder တစ်ခုဖြစ်ပြီးဂြိုလ်တုဓါတ်ပုံနှင့်အတူ JOSM ထဲတွင် ပြင်ဆင်တည်းဖြတ်ခြင်း(editing) လုပ်ရန်အတွက် အဆင်သင့်ဖြစ်နေသောပုံဖြစ်ပါသည်။ trace ၏အလည်ဗဟိုမှ စတုရန်းပုံ icon လေးသည် ထိုနေရာ၌ ရိုက်ထားသောဓါတ်ပုံတစ်ပုံကို ညွှန်ပြထားခြင်းဖြစ်သည်။ ဓါတ်ပုံကိုမျက်နှာပြင်ပေါ်၌ကြည့်ရှုလိုပါက စတုရန်းပုံ icon လေးကိုနှိပ်လိုက်ပါ။
သင့်ကို ဦးတည်ရာလမ်းကြောင်းများပေး ရန် GPS ကို သုံးပြီးလမ်းညွှန်ပြမှုအောက်တွင်သွားနေသည်ဆိုပါက ပြန်လည်တွက်ချက်ရမည့်နေရာအချို့ကို သင်သတိပြုမိလိမ့်မည်။ အဘယ့်ကြာင့်ဆိုသော်GPS စက်အတွင်း၌ရှိသော GPS တည်နေရာပြသည် ထိုနေရာတွင် သူမျှော်လင့်ထားသောလမ်း (သို့မဟုတ်) လမ်းကြောင်းနှင့်အပြန်အလှန်တုံ့ပြန်မှုမရှိသော ကြောင့်ဖြစ်သည်။ အမှားအတွက် မာဂျင်မျဉ်းတစ်ကြောင်းရှိသည်။ သို့သော် လမ်းနှင့် လမ်းကြောင်းများအတွက် မှားယွင်းသောနေရာတွင်ဖန်တီးရလွယ်ကူပါသည်။ (သို့မဟုတ်) လမ်းကို map data ဖန်တီးပြီးသောအခါမှသာရွှေ့ပြောင်းရန်ဖြစ်သည်။
OpenStreetMap ကို update လုပ်သောသူများသည် ဧရိယာတစ်ခုတွင် upload လုပ်ရန် trace များအားလုံးကို download ပြုလုပ်ပြီး အောက်ပါအခြေအနေများတွင်အသုံးပြုနိုင်ပါသည်။
၁။ တိမ်များ၊ သစ်ပင်များ၊ အရိပ်များ၊ အဆောက်အအုံများစသည်တို့ကြောင့် ဂြိုလ်တုဓါတ်ပုံ ကိုအသုံးပြု၍လည်း ဧရိယာတစ်လျှောက်ရှိ လမ်းမကြီးများနှင့် လူသွားလမ်းကြောင်းများကို မြင်နိုင်လိမ့်မည်မဟုတ်ပါ။
၂။ ဂြိုလ်တုဓါတ်ပုံကို မှန်ကန်သောနေရာတွင်ရှိနေစေရန် ဂြိုလ်တုဓါတ်ပုံကိုချိန်ညှိပါ။ ဓါတ်ပုံအချို့နှင့်အတူ အံ့ဩဖွယ်ကောင်းသော ကွဲပြားခြားနားမှုများရှိနေနိုင်ပါသည်။
Single Gpx trace တစ်ခုသည်အလွန်အသုံးဝင်သော်လည်း ထိုအရာသည်သီးခြား မှန်ကန်တိကျနိုင်မည်မဟုတ်သလိုနေရာမှမီတာ ၃၀ သာသာလည်း ကွာဟမှုရှိနိုင်သည်။ traces အများအပြားရှိပါက မှန်ကန်သောလမ်းကြောင်းကို ယခုလိုလွယ်ကူစွာတွေ့မြင်နိုင်ပါသည်။ ဥပမာ ။ အောက်တွင်တွေ့ရသော မြို့တစ်မြို့၏download ပြုလုပ်ထားသော gpx traces ကိုကြည့်ပါ။ လမ်းကြောင်းအထူအပါးကိုမူတည်၍ လမ်းမကြီးကိုသိနိုင်ပါသည်။
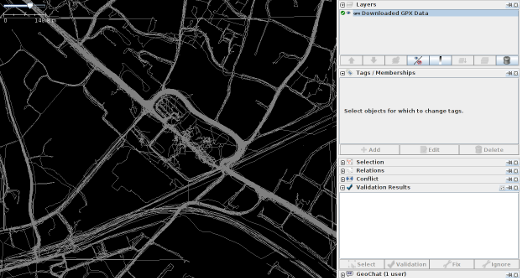

 စာမျက်နှာ၏ထိပ်သို့ပြန်သွားပါ။
စာမျက်နှာ၏ထိပ်သို့ပြန်သွားပါ။